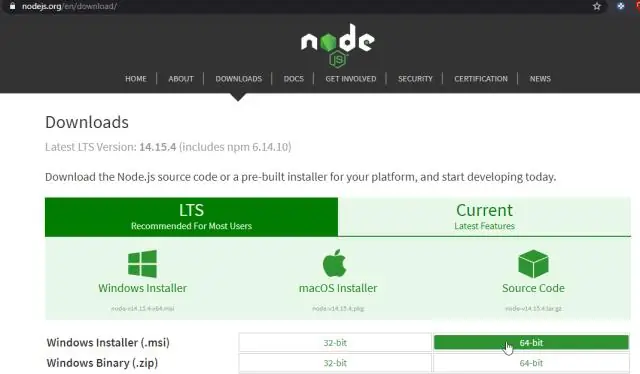
- Автор Lynn Donovan [email protected].
- Public 2024-01-18 08:26.
- Акыркы өзгөртүү 2025-01-22 17:31.
Жергиликтүү TypeScript версиясын өзгөртүү
- Долбоорду ачыңыз VS Code .
- Каалаганды орнотуңуз TypeScript версиясы жергиликтүү, мисалы npm install --save-dev типография @2.0.5.
- Open VS Code Жумуш мейкиндигинин жөндөөлөрү (F1 > Ачык жумушчу мейкиндигинин жөндөөлөрү)
- Жаңыртуу /Вставка " типография .tsdk": "./node_modules/ типография /lib"
Андан кийин, мен Visual Studio'до TypeScript версиясын кантип өзгөртө алам?
Visual Studio 2017 версиясында TypeScript версияларын орнотуу 15.3
- Solution Explorerдеги долбоордун түйүнүнө оң баскычты чыкылдатыңыз.
- Properties чыкылдатыңыз.
- TypeScript Build кошумча барагына өтүңүз.
- TypeScript версиясын каалаган версияга өзгөртүңүз же орнотулган эң жаңы версияга дайыма демейки болуу үчүн "эң акыркы жеткиликтүү колдонуңуз".
Андан кийин, мен жергиликтүү TypeScript версиямды кантип тапсам болот? -g бул сиздин тутумуңузга глобалдык деңгээлде орнотулганын билдирет TypeScript компилятор ар кандай долбоорлоруңузда колдонулушу мүмкүн. Сыноо ошол TypeScript терүү менен туура орнотулган tsc -v терминалыңызга же буйрук сабына киргизиңиз. Жасашың керек TypeScript версиясын караңыз экранга басып чыгаруу.
Жогорудагыдан тышкары, Visual Studio кодунда TypeScriptти кантип конфигурациялайм?
TypeScriptти JavaScriptке көчүрүү
- 1-кадам: Жөнөкөй TS файлын түзүңүз. VS кодун бош папкага ачып, куттуу дүйнөнү түзүңүз.
- 2-кадам: TypeScript түзүмүн иштетиңиз. Глобалдык терминал менюсунан Run Build Task (Ctrl+Shift+B) аткарыңыз.
- 3-кадам: TypeScript Build демейки кылып.
- 4-кадам: куруу маселелерин карап чыгуу.
Visual Studio'до IntelliSense кодун кантип иштетем?
IntelliSense өзгөчөлүктөрү
- VS Code IntelliSense өзгөчөлүктөрү тил кызматы тарабынан иштетилет.
- Сиз IntelliSense'ти редактордун каалаган терезесинде Ctrl+Space терүү же триггер белгисин (мисалы, чекит белгиси (.)) терүү менен иштете аласыз.
Сунушталууда:
Visual Studio репозиторийимди кантип өзгөртө алам?
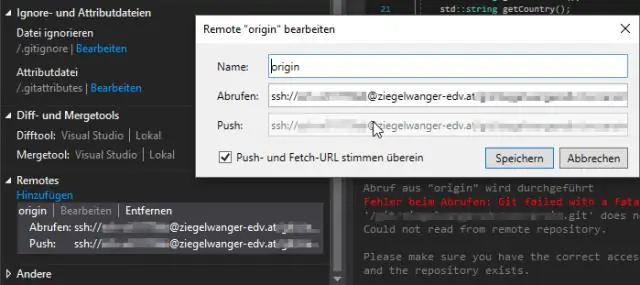
Visual Studio'до демейки Github репо ордун өзгөртүү Team Explorer панелинен Орнотууларга өтүңүз. Орнотуулар панелинен Глобалдык орнотууларды тандаңыз. Глобалдык Орнотуулар панелинде Демейки репозиторийдин жайгашкан жеринде колдонгуңуз келген папканы териңиз (же аны карап чыгыңыз). Жаңыртуу дегенди басыңыз
Gradle пакетинин версиясын кантип өзгөртө алам?

Wrapper файлын түзүү үчүн gradle wrapper аткаруу жетиштүү. Эгерде сиз Gradle wrapperти көтөргүңүз келсе, анда gradle wrapper --gradle-version X.Y буйругун аткарсаңыз болот. Бул Gradle 2.4-тен бери киргизилген өзгөчөлүк жана орогучтун версиясын оңой өзгөртүүгө мүмкүндүк берет
Visual Studio'нун эски версиясын кантип орнотом?
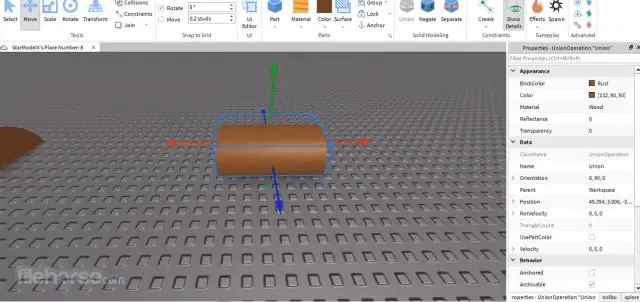
VisualStudio.microsoft.com/downloads дарегине өтүп, жүктөп алуу үчүн версияны тандаңыз. Орнотуу үчүн жумуш жүгүн тандоо сунушталганда, терезени жабыңыз (эч нерсени орнотпоңуз). Андан кийин Visual Studio орнотуучу терезесин жабыңыз (эч нерсе орнотпоңуз)
Androidдин эски версиясын кантип жаркырата алам?

USB кабели аркылуу телефонуңузду компьютериңизге туташтырыңыз. Андан кийин Одинде баштоону чыкылдатыңыз жана ал телефонуңуздагы биржа программалык файлын жаркылдай баштайт. Файл жаркылдагандан кийин, түзмөгүңүз кайра жүктөлөт. Телефон жүктөлгөндө, сиз Android операциялык тутумунун эски версиясында болосуз
Visual Studio кодундагы жумушчу папка деген эмне?
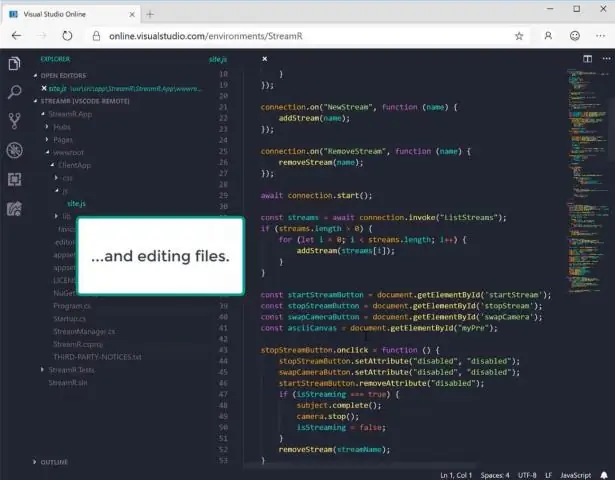
Орнотууларды жумуш мейкиндигинде сактай аласыз жана жумуш мейкиндигинде бир нече папканы ача аласыз. Ошол нерселердин бирин жасагыңыз келсе, жумушчу мейкиндигин колдонуңуз, антпесе жөн гана папканы ачыңыз. VS Code жумушчу мейкиндиги бул долбоордун папкаларынын жана файлдарынын тизмеси. Жумуш мейкиндиги бир нече папканы камтышы мүмкүн
