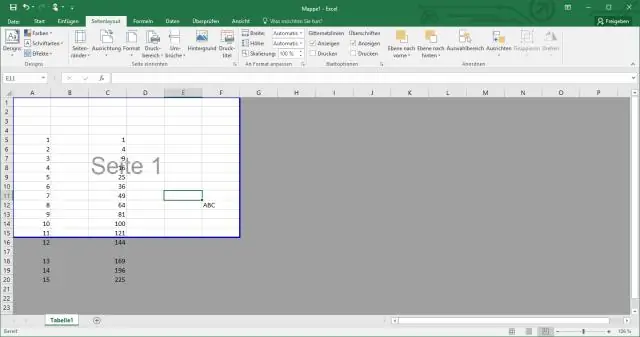
2025 Автор: Lynn Donovan | [email protected]. Акыркы өзгөртүү: 2025-01-22 17:31
үчүн саптарды көрсөтүү Жашыруун жерде пайда болгон жебе сөлөкөтүн чыкылдатыңыз катар сандар. Жашыруу а тилке , оң баскычты чыкылдатыңыз тилке жогору жагындагы кат электрондук жадыбал жана Жашыруу тандаңыз тилке.
Ушундан улам, Google Документтердеги саптарды кантип көрсөтсө болот?
Кадамдар
- Google Барактарды ачыңыз. Бул ак столдун ичинде жашыл сөлөкөт.
- Жашыруун катар(лар) бар файлды таптаңыз. Бул электрондук жадыбалды ачат.
- Жашырылган саптардын(лардын) үстүндөгү катар номерин таптаңыз.
- Көк тутканы жашырылган саптын(лардын) үстүнөн кийинки көрүнүүчү сапка сүйрөңүз.
- Белгиленген саптарды басып, кармап туруңуз.
- таптаңыз?
- КАТТАРДЫ КӨРСӨТҮҮ баскычын таптаңыз.
Ошо сыяктуу эле, барактардын бардык саптарын кантип көрсөтсө болот? Барак толугу менен тандалгандан кийин, төмөнкүлөрдүн бирин аткаруу менен бардык саптарды ача аласыз:
- Ctrl + Shift + 9 баскычтарын басыңыз (эң ылдам жол).
- Чычкандын оң баскычын чыкылдатуу менюсунан Жашырууну тандаңыз (эң оңой жолу, ал эч нерсени эстеп калууну талап кылбайт).
- Башкы кошумча барагында Формат > Саптарды көрсөтүү (салттуу жол) чыкылдатыңыз.
Ошондой эле, мен кантип Google Таблицаларында жашыра алам?
Баракты көрсөтүү үчүн:
- Жашыруун барактарды көрүү чыкылдатыңыз. Электрондук жадыбалыңызда эч кандай жашыруун барактар жок болсо, бул параметр боз болуп калат.
- Жашырууну каалабаган баракты басыңыз.
- Электрондук жадыбал кайра пайда болот.
Google Таблицаларында жашыруун мамычаларды кантип көрсөтөм?
Саптарды/Мамычаларды жашыруу
- Колоннанын жогору жагындагы жебени басыңыз.
- Мамычаны Жашыруу тандаңыз.
- Колонка азыр көрүнбөйт.
- Аны кайра алуу үчүн, жашыруун тилкени курчап турган жебелерди басыңыз.
Сунушталууда:
Excelдеги негизги бирдиктерди кантип өзгөртүүгө болот?
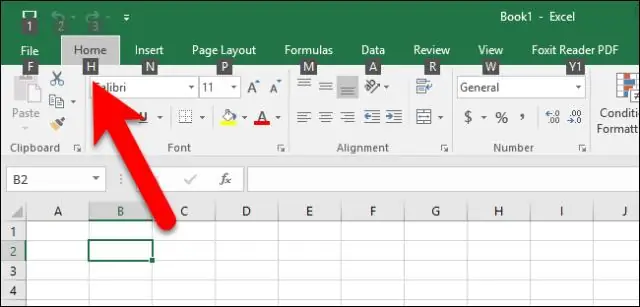
Масштаб өтмөгү категория (x) огу үчүн ар кандай варианттарды камсыз кылат. Маани огу башталган санды өзгөртүү үчүн, Минималдуу же Максимум кутучасына башка санды териңиз. Белгилердин жана диаграмма тор сызыктарынын аралыгын өзгөртүү үчүн Негизги бирдик кутучасына же Кичи бирдик кутучасына башка санды териңиз
Excelдеги Sparkline стилин кантип өзгөртүүгө болот?
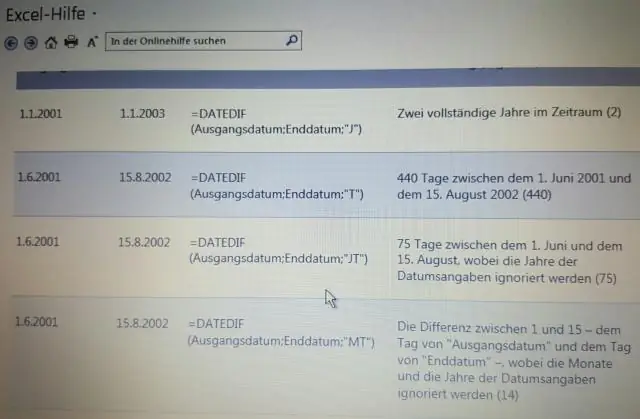
Sparkline стилин өзгөртүү үчүн: Өзгөрткүңүз келген учкун сызыктарды(ларды) тандаңыз. Дизайн өтмөгүнөн Дагы ачылуучу жебени чыкылдатыңыз. Дагы ачылуучу жебени чыкылдатыңыз. Ашылма менюдан каалаган стилди тандаңыз. Sparkline стилин тандоо. Тандалган стилди көрсөтүү үчүн учкун сызык(лар) жаңыртылат. Жаңы sparkline стили
Excelдеги саптарды кантип кеңейтип жана кичирейтесиз?
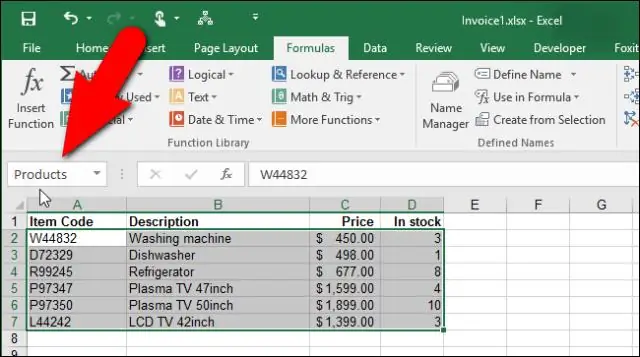
Excelдеги саптарды топтоо Берилиштериңиздин сол жагындагы катар номерлерин басып жана сүйрөө менен окшош маалыматтары бар саптарды тандаңыз. Маалыматтар өтмөгүнүн астындагы Топту басыңыз. Белгилүү бөлүмдөрдү “–” белгисин басуу менен жыйыштырыңыз же “+” белгисин басып, аларды кеңейтиңиз. Мамыча энбелгиси сабындагы 1ди чыкылдатуу менен бардык окшош бөлүмдөрдү жыйыштырыңыз
Excelдеги саптарды кантип автоматтык түрдө кайталайм?
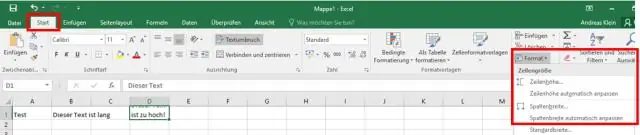
Кайталангыңыз келген сапты же саптарды тандаңыз. Тандоону оң баскыч менен чыкылдатып, "Көчүрүү" баскычын басыңыз. Түпнуска сапты же саптарды көчүргүңүз келген саптарды тандаңыз. Тандалган жерди оң баскыч менен чыкылдатып, 'Көчүрүлгөн уячаларды киргизүү' дегенди басыңыз. Excel бир нече жолу берилиштерди жаңы саптарга киргизип, учурдагы катарларды ылдый жылдырат
Excelдеги структураланган шилтемени кантип алып салсам болот?

Бул жерде Структураланган шилтемелерди (таблица формулаларын) өчүрүү боюнча көрсөтмөлөр берилген: Excelдеги Файл > Параметрлерди басыңыз. Сол жактагы менюдагы Формулалар опциясын чыкылдатыңыз. Формулалар менен иштөө бөлүмүндө, "Формулалардагы таблица аттарын колдонуу" деген кутучаны алып салыңыз. OK басыңыз
