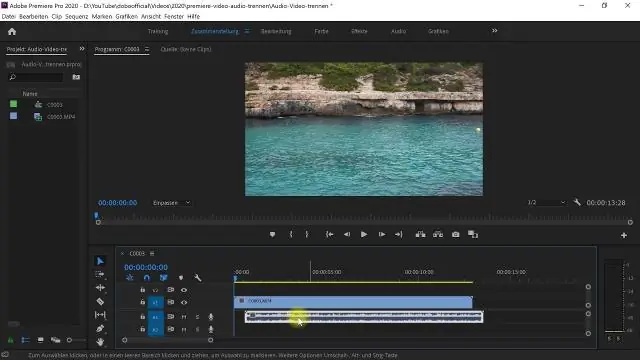
Мазмуну:
2025 Автор: Lynn Donovan | [email protected]. Акыркы өзгөртүү: 2025-01-22 17:31
2 аудиону видеодон бөлүү басуу менен
Эми оң баскычты басыңыз видео файл сен чыгаргым келет аудио трек жана "тандоо Аудио Detach". Дароо, сен байкап калам аудио файл Музыкалык убакыт тилкесинде пайда болот. Ооба, бул оригинал аудио файл сен керек. Азыр сен бөлүп койдум аудио изден видео файл ийгиликтүү.
Анда видеодон үндү кантип чыгарсам болот?
Видеодон үндү алуунун эң оңой жолу - бул аудио конвертерибизди колдонуу
- Аудио алмаштыргычты ачыңыз.
- "Файлдарды ачуу" баскычын чыкылдатыңыз.
- Пайда болгон терезеде үндү чыгаргыңыз келген файлды тандаңыз.
- Үн чыгарылып жаткан учурда, үндү өзгөрткүңүз келген форматты тандаңыз.
Ошо сыяктуу эле, мен кантип audacity менен видеодон аудио чыгарып алам? Жакында өзүнчө видео чыгарылышы (такыр башка жаздыруу сессиясы) чыгат!
- Видео файлыңызды даярдаңыз.
- FFmpeg орнотуу.
- DRMсиз видеоңузду Audacityде ачыңыз.
- Таймкоду боюнча каалаган аудиону таап, тандаңыз.
- Үн клибин чыгарып алыңыз.
- Керектүү түрдө түзөтүңүз.
- Нормалдаштыруу.
- Өчүрүүчүлөрдү кошуу (сунушталат)
Жөн эле, iPhone'догу видеодон аудиону кантип ажыратсам болот?
Аудиону алып салуу же өзүнчө клип катары түзөтүү үчүн аудиону видеоклиптен ажыратсаңыз болот
- Долбооруңуз ачык болгондо, экрандын ылдый жагындагы инспекторду көрсөтүү үчүн убакыт тилкесинде видеоклипти таптаңыз.
- Аракет баскычын таптап, андан соң Ажыратууну таптаңыз. Видеоклиптин астында жаңы көк түстөгү аудио клип пайда болот.
Аудиону YouTube видеосунан кантип ажыратсам болот?
1-вариант: аудиону видеоконвертер менен чыгарып алыңыз
- 3) YouTube жүктөлүп алынган файлды тандаңыз.
- 5) Видеону аудиого айландыруунун жанындагы кутучаны белгилеңиз.
- 6) Audials One Free версиясы 30 мүнөткө гана жаздырууга мүмкүнчүлүк берет.
- 7) Видео конверттелгенден кийин, оң бурчтагы Түзөтүүнү чыкылдатыңыз, андан кийин Папканы ачуу тандаңыз.
Сунушталууда:
Premiere Pro'дон аудиону кантип чыгарсам болот?
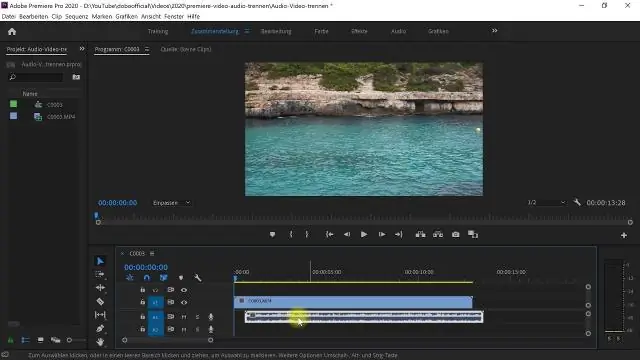
Клиптерден аудио чыгарып алуу Долбоор панелинен аудио камтыган бир же бир нече клипти тандаңыз. Клип > Аудио параметрлери > Аудио чыгарууну тандаңыз. Premiere Pro чыгарылып алынган аудиону камтыган жаңы аудио файлдарды жаратат, файл аттарынын аягына "Чыгылган" деген сөз кошулат
Mac'та агымдуу аудиону кантип жүктөп алам?

Parallels Toolbox менен Mac'ка аудио жүктөө Куралдар кутусу орнотулгандан кийин, экрандын жогору жагындагы менюдагы Toolbox сөлөкөтүн чыкылдатыңыз (сааттын жанында). Аудио жүктөө тандаңыз. Жүктөп алгыңыз келген аудио менен веб-баракчаны ачып, көчүрүп, чаптаңыз же URL дарегин Аудио жүктөө терезесине сүйрөп таштаңыз
Кантип ийкемдүү аудиону күйгүзөм?

Ыкчам кеңеш: Pro Tools ичиндеги ийкемдүү аудиого 4 кадам Адегенде барабандарыңыздан топ түзүп, shift баскычын басып туруп, барабан тректеринин ар бирин тандаңыз. Эми топтун терезесин ачуу үчүн команда+G баскычтарын басыңыз. Ийкемдүү аудио плагин алгоритмин тандаңыз. Укук табыңыз. Эми циклиңиз дагы эле тандалганда, окуя терезесине өтүп, Окуя операциялары өтмөгүнөн "Кванттоо" баскычын тандаңыз
OpenCV Pythonдо видеодон кадрды кантип сактайм?
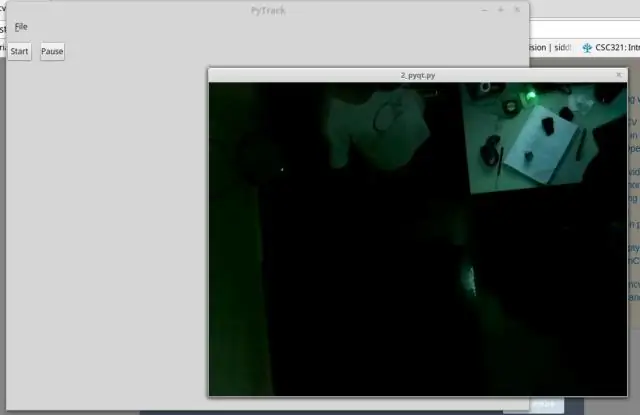
OpenCV-Python аркылуу видео жээкчелерди алуу жана сактоо cv2 аркылуу видео файлды же камераны ачыңыз. VideoCapture() Кадр боюнча окуу. Cv2 аркылуу ар бир кадрды сактаңыз. imwrite() VideoCaptureти чыгарыңыз жана бардык терезелерди жок кылыңыз
Видеодон кадрды ала аласызбы?
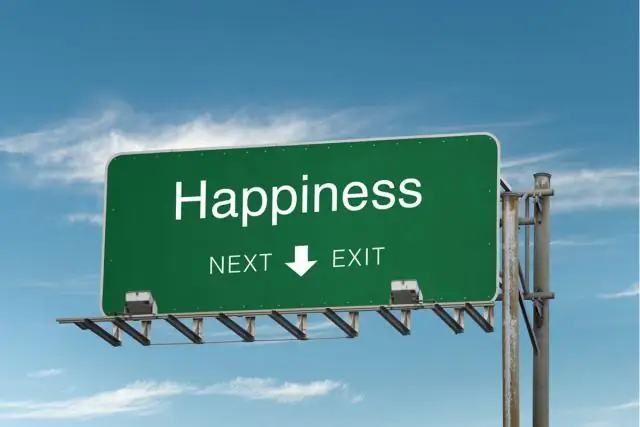
Экинчиден, кармалып алынган жээкчелер сейрек эле өз алдынча тартылган фотосүрөттөрдөй жакшы көрүнөт. Экрандагы сүрөттү тартып алып, аны сактап калуу менен кадрды оңой эле кармай аласыз. Эгер сиз Vista, Windows7 же 8ди колдонуп жатсаңыз, Snipping куралын колдонуңуз: iTunes, Windows Media Player же каалаган видео ойноткучтун жардамы менен видеону ойнотуңуз
