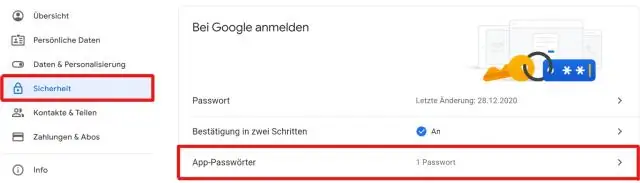
2025 Автор: Lynn Donovan | [email protected]. Акыркы өзгөртүү: 2025-01-22 17:31
Издөө системаңыз үчүн макетти тандаңыз:
- From the башкаруу панелин тандаңыз the сиз түзөткүңүз келген издөө системасы.
- Издөө жана сезүү дегенди басыңыз the меню күйүк the солго, анан чыкылдатыңыз Макет өтмөк.
- Тандоо макет үчүн колдонгуңуз келет сенин издөө системасы.
- Сактоо жана алуу кодун чыкылдатып, киргизиңиз the жаңы код сенин сайт.
Буга байланыштуу, мен Google Сүрөттөрүнүн макетін кантип өзгөртө алам?
Сенин колуңдан келет өзгөртүү сенин сүрөт натыйжалар макет каалаган убакта.
Сүрөт издөө натыйжаларынын схемасын өзгөртүү:
- Ыңгайлаштырылган издөө башкы бетинде, сиз каалаган издөө системасын чыкылдатыңыз.
- Көрүү жана сезүү баскычын чыкылдатып, андан кийин "Макетинг" өтмөктү чыкылдатыңыз.
- Сүрөт издөөнү чыкылдатып, каалаган параметрди басыңыз.
Ошо сыяктуу эле, мен Google виджетимди кантип ыңгайлаштырсам болот? үчүн өзгөртүү the издөө тилкесинин виджети өзүңүз үчүн жөндөөлөргө өтүңүз Гугл Колдонмонун ылдый жагындагы навигация тилкесинин оң жагындагы бешинчи өтмөктү таптап, таптаңыз" Виджетти ыңгайлаштыруу " пайда болгон опциялардын тизмесинде. Бул сизди абдан жөнөкөй, төрт категорияга алып барат ыңгайлаштыруу экран.
Экинчиден, Google анын макетін өзгөрттү беле?
Google Changes Издөө Макет . Бул жума Google бар desktopsearch натыйжалары боюнча узакка созулган экспериментти кеңейтип, жылдырды the бардык колдонуучуларга өзгөртүү. Жарнамаларды өчүрүү менен the оң жак, бирок үстүнө башка жарнама кошуу (алып келүү the бардыгы үчтөн төрткө чейин) алар өзгөрттү бренддер жана керектөөчүлөр үчүн тажрыйба.
Эски Google Сүрөт издөөнү кантип кайтарсам болот?
Кайтуу үчүн артка га эски дизайн, өткөргүч издөө күйүк Google Сүрөттөр анан ылдый жагына жылдырыңыз издөө натыйжаларды таап, андан кийин барактын ылдый жагындагы "Негизги версияга өтүү" шилтемесин чыкылдатыңыз. көрө аласыз эски Кааласаңыз, [гүлдөрдүн] акери үчүн "негизги версия" жана андан кийин которулуңуз артка "стандарттык версияга".
Сунушталууда:
Google Chrome'до үстүнкү жана астыңкы колонтитулду кантип өзгөртө алам?
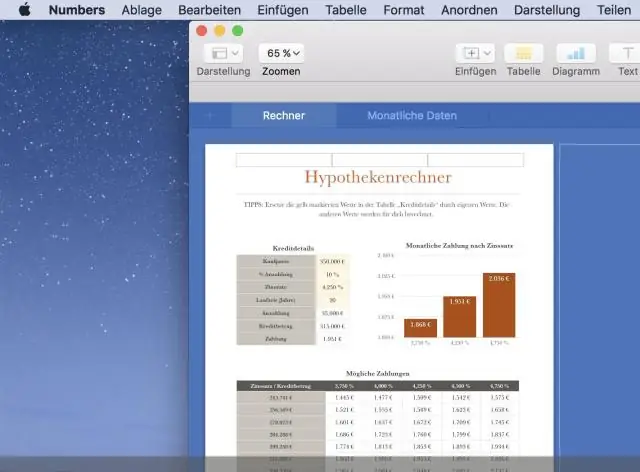
Chrome'до сиз басып чыгаруу жөндөөлөрүнөн баш жана колонтитулдарды күйгүзүп же өчүрө аласыз. Басып чыгаруу жөндөөлөрүн көрүү үчүн, же Ctrl баскычын басып туруп, "p" баскычын басыңыз же төмөндө көрсөтүлгөндөй, браузер терезесинин жогорку оң жагындагы вертикалдуу эллипсти басыңыз: Басып чыгарууну орнотуу панели браузердин терезесинин сол жагында пайда болот
Google каттоо эсебимдеги негизги электрондук почтаны кантип өзгөртө алам?

Негизги Google Каттоо эсебинин электрондук почтасын кайра эскисине кантип өзгөртүү керек Менин Каттоо эсебиме кириңиз. "Жеке маалымат жана купуялык" бөлүмүндө Жеке маалыматыңызды тандаңыз. Электрондук почта > Google аккаунтунун электрондук почтасын басыңыз. Жаңы электрондук почта дарегиңизди киргизиңиз. Сактоо тандаңыз
Google Китептердеги үндү кантип өзгөртө алам?

Системанын Орнотууларына тилди өзгөртүңүз. Жеке бөлүмдө Тил жана киргизүүнү таптаңыз. Төмөн жагына сыдырып, "Тексттен сөзгө чыгаруу" баскычын басыңыз. GoogleText-to-Speech Engine'дин оң жагындагы тетикти таптаңыз. Тилди таптаңыз. Куралыңды танда
Google Form шилтемесинин атын кантип өзгөртө алам?
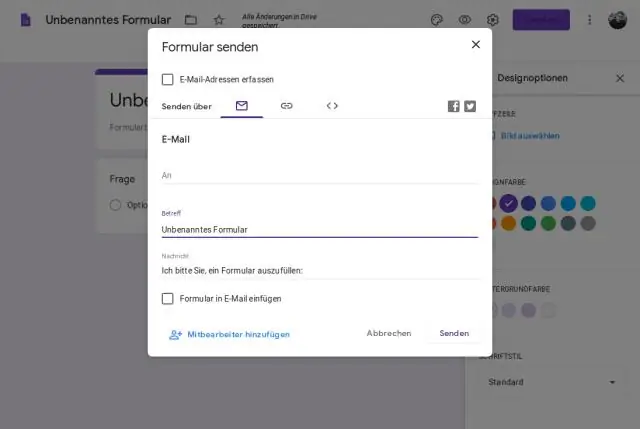
Формаңыздын атын өзгөртүү үчүн, негизги Формалар өтмөгүңүздөн форманы ачуу үчүн чыкылдатыңыз. Андан кийин, жөн гана форманын аталышынын жанындагы карандаш сөлөкөтүн чыкылдатып, жаңы атын териңиз. Атын тергенден кийин, текст талаасынын оң жагындагы сактоо сөлөкөтүн чыкылдатыңыз жана ал жаңы формаңыздын аталышын сактап калат
Google Drive папкамдын сөлөкөтүн кантип өзгөртө алам?
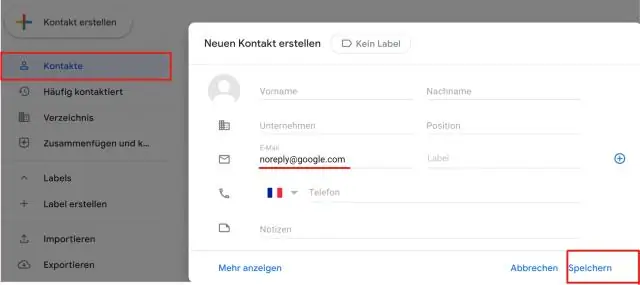
Google Drive демейки папкасын өзгөртүү Системалык тактаңыздагы Google Drive сөлөкөтүн чыкылдатыңыз (көбүнчө Windows тапшырмалар тилкеңиздин ылдыйкы оң жагында) Жогорку оң жактагы 3 чекит белгисин чыкылдатып, Тандоолорду тандаңыз. Каттоо эсеби өтмөгүн чыкылдатып, Каттоо эсебин ажыратууну тандаңыз, дискиңиз ажыратылат, бирок файлдарыңыз компьютериңизде калат. Google Drive сөлөкөтүн кайра басыңыз
