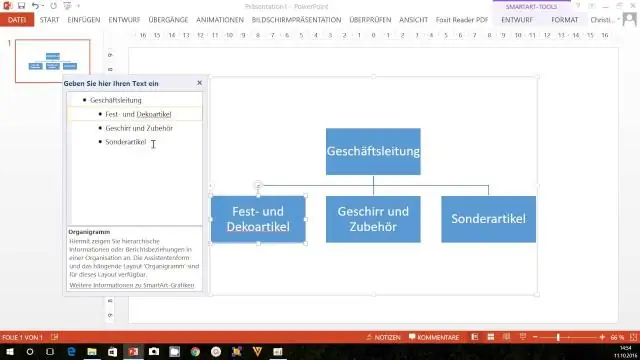
Мазмуну:
2025 Автор: Lynn Donovan | [email protected]. Акыркы өзгөртүү: 2025-01-22 17:31
Төмөндөгү кадамдар UML жайылтуу диаграммасын түзүүдө жасала турган негизги кадамдарды баяндайт
- Максаты жөнүндө чечим кабыл алыңыз диаграмма .
- түйүндөрүн кошуу диаграмма .
- байланыш бирикмелерин кошуу диаграмма .
- башка элементтерди кошуу диаграмма керек болсо, компоненттер же активдүү объекттер сыяктуу.
Бул жерде, мисал менен жайылтуу диаграммасы деген эмне?
Жайгаштыруу диаграммасы системанын ичинде колдонулган физикалык түзүлүштөрдү сүрөттөгөн түйүндөрдөн турат. Бул түйүндөрдө артефакттар жайгаштырылат. Бизде да болот түйүн артефакт инстанциялары ишке ашырыла турган учурлар. Түйүн жана системанын артефактылары системанын акыркы аткарылышына катышат.
Кошумча, жайылтуу диаграммасынын элементтери кандай? Жайгаштыруу диаграммасынын элементтери Ассоциация: түйүндөрдүн ортосундагы билдирүү же байланыштын башка түрүн көрсөткөн сызык. Компонент: программалык камсыздоону көрсөткөн эки тилкеси бар тик бурчтук элемент . Көз карандылык: жебе менен аяктаган сызык сызык, ал бир түйүн же компонент экинчисине көз каранды экенин көрсөтөт.
Экинчиден, жайылтуу диаграммасы деген эмнени билдирет?
Жайгаштыруу диаграммасы структура болуп саналат диаграмма катары системанын архитектурасын көрсөтөт жайгаштыруу программалык артефакттарды (таратуу). жайгаштыруу максаттар. Артефакттар өнүгүү процессинин натыйжасы болгон физикалык дүйнөнүн конкреттүү элементтерин билдирет.
Визуалдык парадигмада жайылтуу диаграммасын кантип түзөсүз?
Visual Paradigm ичинде UML жайылтуу диаграммасын түзүү үчүн төмөнкү кадамдарды аткарыңыз
- Колдонмонун куралдар панелинен Диаграмма > Жаңы тандаңыз.
- Жаңы диаграмма терезесинде Жайгаштыруу диаграммасын тандаңыз.
- Next Click.
- Диаграмманын атын жана сүрөттөмөсүн киргизиңиз. Жайгашкан жер талаасы диаграмманы сактоо үчүн моделди тандоого мүмкүндүк берет.
- OK басыңыз.
Сунушталууда:
PowerPoint программасында цикл диаграммасын кантип түзөсүз?
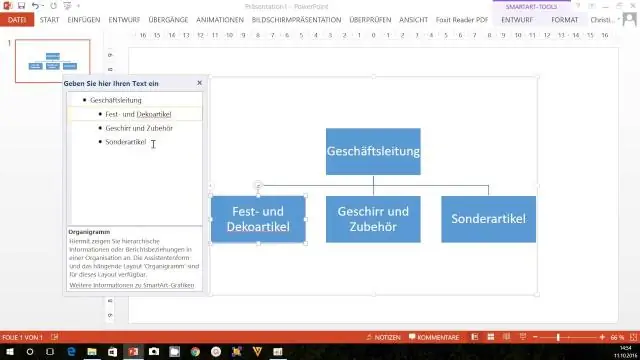
PowerPoint программасында циклдик жебе диаграммасын кантип түзүүгө болот Слайдга сүйрү форманы кошуңуз (айланак кылуу үчүн чийүү учурунда Shift баскычын басып туруңуз). Айлананы тандап, аны кайталоо үчүн Ctrl+D басыңыз. Жаңы чөйрөнү учурдагынын үстүнө жылдырыңыз. Чычкан менен тутканы кармап, сүйрөө менен тегеректин өлчөмүн кичирейтиңиз (өлчөмдү өзгөртүүдө Ctrl+Shift баскычтарын басып туруңуз)
Жайгаштыруу сүрөтүн кантип түзөм?
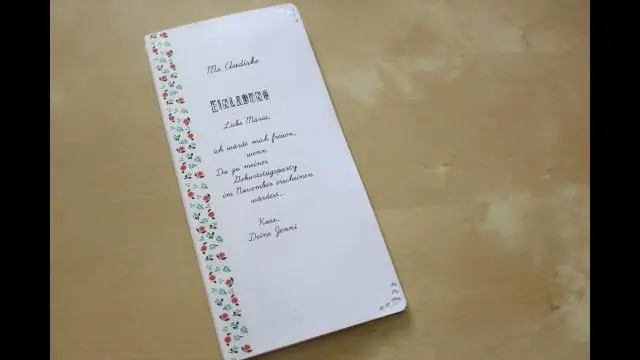
Deployment Workbench колдонуп, Deployment Shares түйүнүн кеңейтиңиз, андан кийин MDT өндүрүшүн кеңейтиңиз; Операциондук системалар түйүнүн тандап, Windows 10 деген папканы түзүңүз. Windows 10 папкасын оң баскыч менен чыкылдатып, Операция системасын импорттоону тандаңыз. OS түрү бетинде, Ыңгайлаштырылган сүрөт файлын тандап, Кийинки баскычын чыкылдатыңыз
Жөргөмүш диаграммасын кантип түзөсүз?

Радар диаграммасын түзүү Диаграмма үчүн колдонгуңуз келген маалыматтарды тандаңыз. Кыстаруу өтмөгүндө Сток, Жер үстүндөгү же Радар диаграммасы баскычын чыкылдатып, радардан опцияны тандаңыз. Диаграммаңыздын алдын ала кароосу сизге тандоого жардам берет
Кантип көз карандылык диаграммасын түзөсүз?
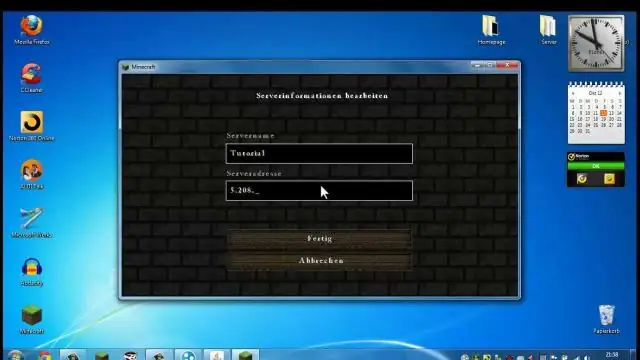
BusinessEvents Studio Explorerде көз карандылык диаграммасын түзүңүз, долбоордун булагын оң баскыч менен чыкылдатып, Көз карандылык диаграммасын түзүү тандаңыз. Түзөтүү үчүн долбоордун элементин ачып, редактордун жогорку оң жагындагы Көз карандылык диаграммасы () баскычын басыңыз. Тандалган объект долбоорунун диаграммасында ресурсту оң баскыч менен чыкылдатып, Көз карандылык диаграммасын түзүү тандаңыз
Google Документтерде таблица диаграммасын кантип түзөсүз?
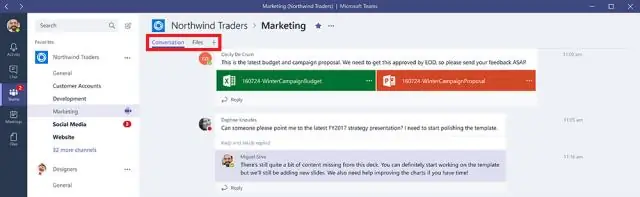
График кылгыңыз келген маалымат таблицасында жогорку сол уячада чычкан баскычын басып, кармап туруңуз. Чычканыңызды үстөлдүн төмөнкү оң жагындагы уячага сүйрөп, чычкан баскычын коё бериңиз. Барактын жогору жагындагы "Кыстаруу" баскычын чыкылдатып, ачылуучу менюдан "Диаграмманы" тандаңыз. Диаграмма редакторунун терезеси электрондук жадыбалыңыздын үстүндө пайда болот
