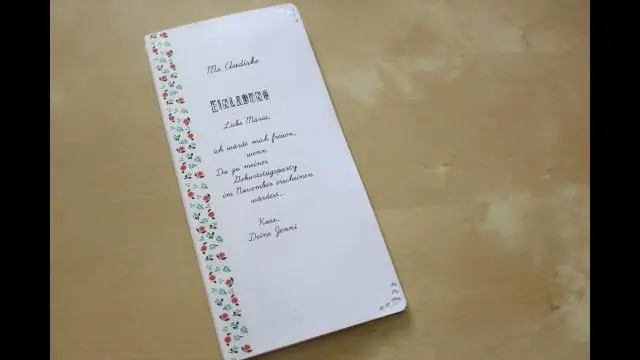
Мазмуну:
2025 Автор: Lynn Donovan | [email protected]. Акыркы өзгөртүү: 2025-01-22 17:31
Колдонуу Жайгаштыруу Workbench, кеңейтүү Жайгаштыруу Түйүн бөлүшөт, анан MDT өндүрүшүн кеңейтет; Операциялык системалар түйүнүн тандап, жана түзүү Windows 10 деп аталган папка. Windows 10 папкасын оң баскыч менен чыкылдатып, Операция системасын импорттоо тандаңыз. OS түрү бетинде Ыңгайлаштырууну тандаңыз сүрөт файл жана Кийинки чыкылдатыңыз.
Андан тышкары, мен кантип Windows жайылтуу сүрөтүн түзө алам?
Ыңгайлаштырылган сүрөттү жайылтуу
- Пререквизиттер.
- 1-кадам: Windows продуктунун DVD булак файлдарын тармак бөлүшүүсүнө көчүрүңүз.
- 2-кадам: Мастер орнотууну түзүңүз.
- 3-кадам: орнотуунун сүрөтүн тартыңыз.
- 4-кадам: Ыңгайлаштырылган жооп файлын түзүңүз.
- 5-кадам: Windows орнотууну колдонуу менен сүрөттү жайгаштырыңыз.
- Кийинки кадамдар.
- Окшош темалар.
Андан тышкары, сүрөттү жайылтуунун негизги максаты эмнеде? Description. Система Жайгаштыруу сүрөтү (SDI) файл форматы көбүнчө баштоо же жүктөө үчүн виртуалдык дискти колдонууга уруксат берүү үчүн колдонулат. Microsoft Windowsтун кээ бир версиялары "RAM жүктөө" мүмкүнчүлүгүн берет, бул SDI файлын эстутумга жүктөө жана андан кийин аны жүктөө мүмкүнчүлүгү.
Буга байланыштуу, мен Windows 10 сүрөтүн жайылтуу үчүн кантип тарта алам?
MDT менен Windows 10 шилтеме сүрөтүн тартыңыз
- File Explorerди ачып, MDT сервериндеги DeploymentShare тармагына жолду көрсөтүңүз.
- Скрипт папкасын ачып, LiteTouch.vbs файлын таап, эки жолу чыкылдатыңыз.
- Windows жайылтуу устаты башталганга чейин күтө туруңуз.
- Тапшырма тизмегинен Windows 10 сүрөтүн тартууну тандаңыз (биз аны мурда түзгөнбүз)
MDT сүрөтүн кантип түзөм?
Бул макалада
- 1-кадам: Active Directory уруксаттарын конфигурациялаңыз.
- 2-кадам: MDT өндүрүшүн жайылтуу үлүшүн орнотуңуз.
- 3-кадам: Ыңгайлаштырылган сүрөт кошуу.
- 4-кадам: Колдонмону кошуу.
- 5-кадам: драйверлердин репозиторийлерин даярдаңыз.
- 6-кадам: Жайгаштыруу тапшырмасынын ырааттуулугун түзүңүз.
- 7-кадам: MDT өндүрүшүн жайылтуу үлүшүн конфигурациялаңыз.
Сунушталууда:
PNG сүрөтүн кантип кысуу керек?

PNG файлынын өлчөмүн чектөө түстөр менен кичирейтүү PNG файлынын өлчөмүн кыскартуунун эң негизги жолдорунун бири бул сүрөттөгү түстөрдүн санын чектөө болуп саналат. PNG файлдарын Grayscale, Truecolor, Indexed-color, Grayscale with alpha жана сактаса болот. Альфа менен Truecolor
Жөнөкөй докер сүрөтүн кантип түзөм?
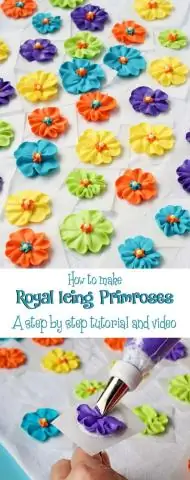
Контейнерден Докер сүрөтүн кантип түзүү керек 1-кадам: Базалык контейнерди түзүү. Келгиле, иштеп жаткан контейнерди түзүү менен баштайлы. 2-кадам: Сүрөттөрдү текшерүү. 3-кадам: Контейнерлерди текшерүү. 4-кадам: Контейнерди баштаңыз. 5-кадам: Иштеп жаткан контейнерди өзгөртүү. 6-кадам: Контейнерден сүрөт түзүү. 7-кадам: Сүрөттү тег. 8-кадам: Tags менен сүрөттөрдү түзүү
Абсолюттук жайгаштыруу менен кантип борборлоштурасыз?

Абсолюттук позициялоону колдонуу менен элементти борборлоштуруу үчүн, жөн гана төмөнкү кадамдарды аткарыңыз: Солго кошуңуз: 50% борборлошуңуз келген элементке. Элементтин туурасынын жарымына барабар терс сол маржа кошуңуз. Андан кийин, биз вертикалдык огу үчүн окшош процессти жасайбыз. Анан анын бийиктигинин жарымына барабар терс жогорку чекти кошуңуз
Жайгаштыруу диаграммасын кантип түзөсүз?
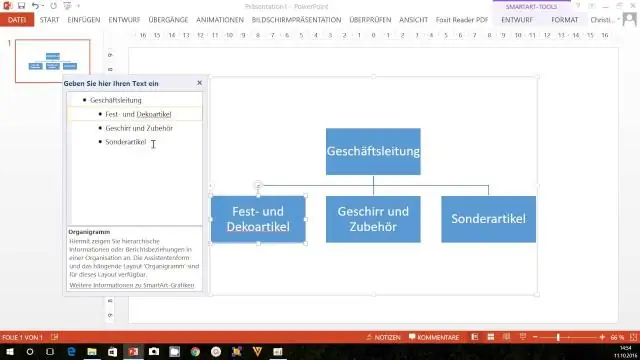
Төмөндөгү кадамдар UML жайылтуу диаграммасын түзүүдө жасала турган негизги кадамдарды баяндайт. Диаграмманын максаты жөнүндө чечим кабыл алыңыз. Диаграммага түйүндөрдү кошуңуз. Диаграммага байланыш ассоциацияларын кошуңуз. Диаграммага башка элементтерди кошуңуз, мисалы, компоненттер же активдүү объекттер, керек болсо
Norton Ghost менен системанын сүрөтүн кантип түзөм?
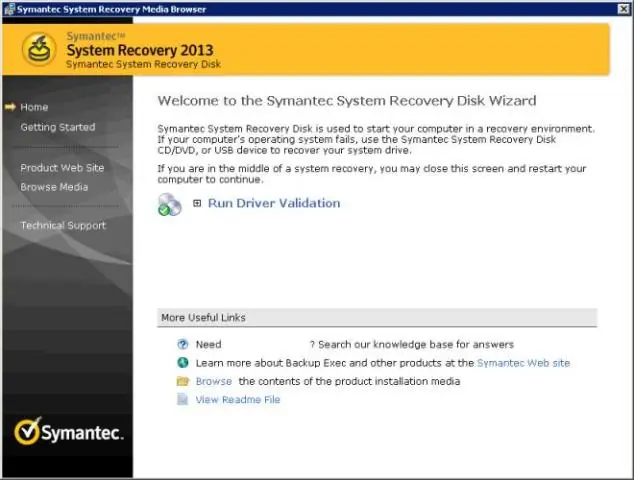
Сиз Ghostке киргенден кийин, жергиликтүү түрдө сүрөттү түзүү үчүн төмөнкү кадамдарды жасаңыз: Маалыматтык Ghost экранында OK баскычын басыңыз. Жергиликтүү чыкылдатыңыз. Дискти басыңыз. Сүрөткө чыкылдатыңыз. Сүрөткө тарткыңыз келген дискти тандап, OK баскычын басыңыз. Сүрөтүңүздү сактагыңыз келген тышкы аспапты карап чыгыңыз жана файлдын атын бериңиз. Сактоо баскычын басыңыз
