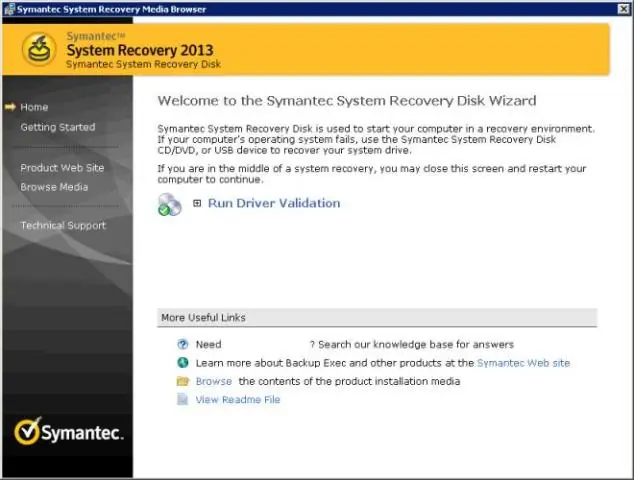
2025 Автор: Lynn Donovan | [email protected]. Акыркы өзгөртүү: 2025-01-22 17:32
Ghost программасына киргенден кийин, сүрөттү жергиликтүү түрдө түзүү үчүн төмөнкү кадамдарды жасаңыз:
- Маалымат боюнча OK чыкылдатыңыз Ghost экран.
- Жергиликтүү чыкылдатыңыз.
- Click Диск .
- Чыкылдатуу Сүрөт .
- Сиз тартууну каалаган дискти тандаңыз сүрөт жана OK тандаңыз.
- Сиз сактагыңыз келген тышкы аспапты карап чыгыңыз сүрөт күйгүзүп, файлдын атын бериңиз.
- Сактоо баскычын басыңыз.
Демек, Symantec Ghost сүрөтүн кантип түзөм?
Symantec Ghost11.5 аркылуу дисктен сүрөттү кантип түзүү керек
- CD салыңыз.
- Компьютерди өчүрүп күйгүзүңүз же иштетиңиз. Компьютериңизди компакт-диск аркылуу жүктөгөнүн текшериңиз.
- Enter баскычын басыңыз.
- Windows CDден жүктөлгөнгө чейин күтө туруңуз. Windows терминалы көрсөтүлөт.
- CD дискиңизге өтүңүз (мисалы: D:)
- "GHOST32. EXE" файлын иштетиңиз.
- Саламдашуу диалог терезесинде "OK" баскычын басыңыз.
- Жергиликтүү > Диск > Сүрөткө тандаңыз.
Ошондой эле, арбак сүрөттөө кантип иштейт? Ghost сүрөттөө , Ghosting программалык камсыздоону колдонуу - бул катуу дисктин мазмунун, анын ичинде анын конфигурация орнотууларын жана тиркемелерин дискке айландыруу ыкмасы. сүрөт , анан сактаңыз сүрөт серверде же аны CDге жазыңыз.
Ошо сыяктуу эле, Norton Ghost дагы эле жеткиликтүүбү?
2013-жылдын 30-апрелинде, Norton Ghost токтотулган жана мындан ары жок жеткиликтүү сатуу үчүн. Ачкыч Norton Ghost камдык көчүрмөнү сактоо жана калыбына келтирүү сыяктуу функциялар башкаларга камтылган Нортон буюмдар. Ушундан улам, Symantec Windows 8 жана Windows 10 шайкеш версиясы жок Norton Ghost.
Norton Ghost эмне кылат?
Symantec Ghost Solution Suite корпоративдик чөйрөдө компьютерлерди клондоону жана жайылтууну борборлоштурган башкаруу үчүн иштелип чыккан. Нортон Ghost жеке керектөөчү үчүн компьютерлердин резервдик көчүрмөсүн (дисктер, файлдар, папкалар) жана калыбына келтирүү үчүн арналган.
Сунушталууда:
PNG сүрөтүн кантип кысуу керек?

PNG файлынын өлчөмүн чектөө түстөр менен кичирейтүү PNG файлынын өлчөмүн кыскартуунун эң негизги жолдорунун бири бул сүрөттөгү түстөрдүн санын чектөө болуп саналат. PNG файлдарын Grayscale, Truecolor, Indexed-color, Grayscale with alpha жана сактаса болот. Альфа менен Truecolor
Жайгаштыруу сүрөтүн кантип түзөм?
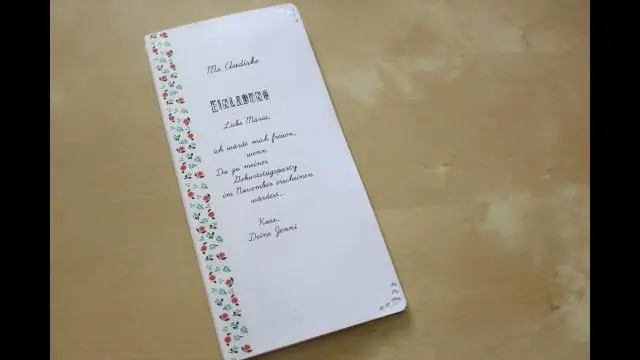
Deployment Workbench колдонуп, Deployment Shares түйүнүн кеңейтиңиз, андан кийин MDT өндүрүшүн кеңейтиңиз; Операциондук системалар түйүнүн тандап, Windows 10 деген папканы түзүңүз. Windows 10 папкасын оң баскыч менен чыкылдатып, Операция системасын импорттоону тандаңыз. OS түрү бетинде, Ыңгайлаштырылган сүрөт файлын тандап, Кийинки баскычын чыкылдатыңыз
Docker сүрөтүн Azure реестрине кантип түртөм?
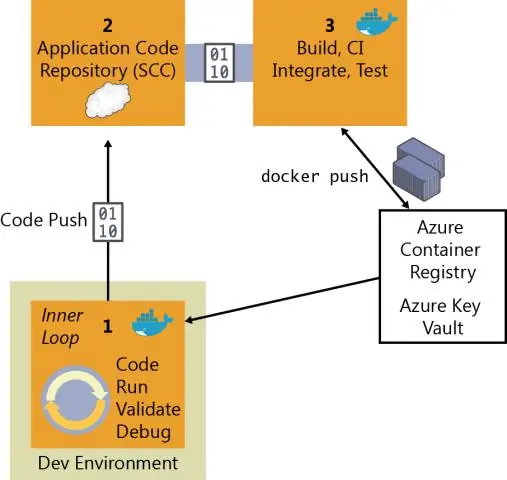
Docker каалаган MacOS, Windows же Linux системасында Dockerди оңой конфигурациялоочу пакеттерди камсыз кылат. Реестрге кириңиз. Расмий Nginx сүрөтүн тартыңыз. Контейнерди жергиликтүү иштетиңиз. Сүрөттүн лакап атын түзүңүз. Сүрөттү реестриңизге түртүңүз. Сүрөттү реестриңизден тартыңыз. Nginx контейнерин баштаңыз. Сүрөттү алып салуу (милдеттүү эмес)
Контейнердин сүрөтүн кантип жасасам болот?

Контейнерден Докер сүрөтүн кантип түзүү керек 1-кадам: Базалык контейнерди түзүү. Келгиле, иштеп жаткан контейнерди түзүү менен баштайлы. 2-кадам: Сүрөттөрдү текшерүү. 3-кадам: Контейнерлерди текшерүү. 4-кадам: Контейнерди баштаңыз. 5-кадам: Иштеп жаткан контейнерди өзгөртүү. 6-кадам: Контейнерден сүрөт түзүү. 7-кадам: Сүрөттү тег. 8-кадам: Tags менен сүрөттөрдү түзүү
Жөнөкөй докер сүрөтүн кантип түзөм?
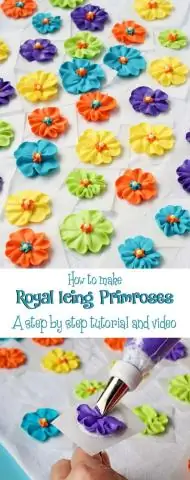
Контейнерден Докер сүрөтүн кантип түзүү керек 1-кадам: Базалык контейнерди түзүү. Келгиле, иштеп жаткан контейнерди түзүү менен баштайлы. 2-кадам: Сүрөттөрдү текшерүү. 3-кадам: Контейнерлерди текшерүү. 4-кадам: Контейнерди баштаңыз. 5-кадам: Иштеп жаткан контейнерди өзгөртүү. 6-кадам: Контейнерден сүрөт түзүү. 7-кадам: Сүрөттү тег. 8-кадам: Tags менен сүрөттөрдү түзүү
