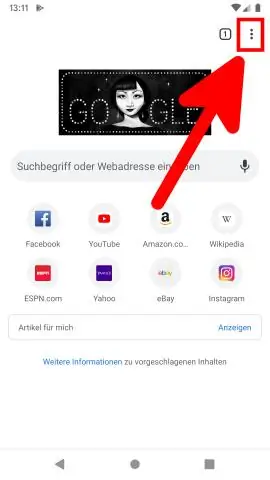
Мазмуну:
2025 Автор: Lynn Donovan | [email protected]. Акыркы өзгөртүү: 2025-06-01 05:09
Chrome колдонмосунда
- Сенин Android телефон же планшет, Chrome ачыңыз колдонмо .
- Жогорку оң жактагы Дагы дегенди таптаңыз.
- Таржымал таптаңыз Таза маалыматтарды карап чыгуу.
- Жогору жактан убакыт аралыгын тандаңыз. Жок кылуу үчүн бардыгы, Бардык убакыт тандаңыз.
- Кийинки " Cookies жана сайттын маалыматтары" жана "Кэштелген сүрөттөр жана файлдар" кутучаларын белгилеңиз.
- таптаңыз Таза маалыматтар.
Колдонмонун кукилерин кантип тазалайм?
Chrome менен Android түзмөгүндөгү кэшти жана кукилерди тазалоо:
- Android телефонуңузда же планшетиңизде Chrome колдонмосун ачыңыз.
- Дарек тилкесинин оң жагында Дагы, андан соң Орнотууларды таптаңыз.
- Купуялык жана андан кийин Серептөө дайындарын тазалоону таптаңыз.
- Акыркы саат же Бардык убакыт сыяктуу убакыт диапазонун тандаңыз.
- "Cookies жана сайт маалыматтарын" текшериңиз.
- Дайындарды тазалоону таптаңыз.
Экинчиден, мобилдик кэшимди кантип тазалайм? Колдонмонун кэши (жана аны кантип тазалоо керек)
- Телефонуңуздун Орнотууларын ачыңыз.
- Жөндөөлөр барагын ачуу үчүн Сактагычтын башын таптаңыз.
- Орнотулган колдонмолоруңуздун тизмесин көрүү үчүн Башка колдонмолор рубрикасын таптап коюңуз.
- Кэшти тазалагыңыз келген тиркемени таап, анын тизмесин таптаңыз.
- Кэшти тазалоо баскычын таптаңыз.
Мындан тышкары, Android телефонундагы кукилерди кантип тазалайм?
Android телефонуңуздан кэш менен кукилерди кантип тазалоо керек
- Браузерди ачып, телефонуңуздагы Меню баскычын басыңыз. Дагы опциясын таптаңыз.
- Орнотууларды таптаңыз.
- Купуялык жөндөөлөрү бөлүмүнө ылдый жылдырып, Кэшти тазалоо опциясын таптаңыз.
- Суралганда OK баскычын таптаңыз.
- Эми бардык куки дайындарын тазалоо опциясын таптаңыз.
- Кайрадан OK баскычын таптаңыз.
- Болду - бүттүңүз!
Кукилерди тазалашыңыз керекпи?
сен керек жок кылуу печенье эгер сиз компьютериңиздин Интернетте серептөө тарыхыңызды эстеп калуусун каалабасаңыз. Эгерде сиз коомдук компьютерде болсоңуз, анда сиз керек жок кылуу печенье сиз карап чыгууну аяктагандан кийин, колдонуучулар браузерди колдонгондо сиздин маалыматыңыз веб-сайттарга жөнөтүлбөй калат.
Сунушталууда:
Твиттердеги кукилерди кантип тазалайсыз?
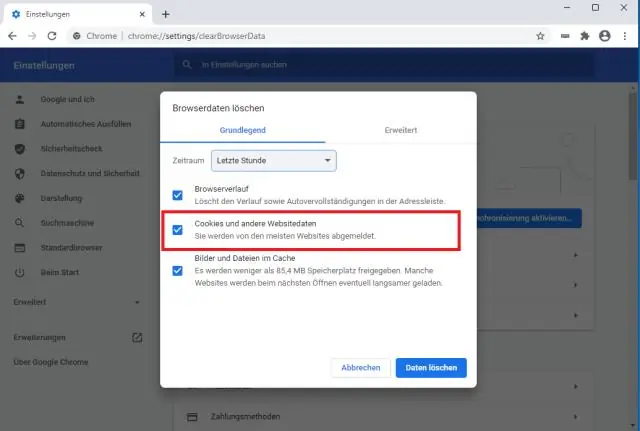
Twitter колдонмосунда Жөндөөлөрдү жана купуялыкты ачыңыз. 2017-жылдын августунан баштап жана 7.4 версиясында, ага жогорку сол бурчтагы профилиңиздин сүрөтүн таптап кирүүгө болот. Эми Маалыматтарды колдонуу→ Веб сактагычка өтүп, Бардык веб сактагычты тазалоо тандаңыз. Бул сиздин Twitter кэшиңизди, кукилерди жана логиндерди жок кылат
Браузериме кукилерди кантип орнотом?

Браузериңизде cookie файлдарын иштетүү Браузердин куралдар тилкесиндеги "Куралдар" (тиштүү тетиктин сүрөтчөсүн) чыкылдатыңыз. Интернет параметрлерин тандаңыз. Купуялык өтмөгүн чыкылдатыңыз, андан кийин Орнотуулар астынан бардык кукилерди бөгөттөө үчүн сыдырманы өйдө көздөй жылдырыңыз же бардык кукилерге уруксат берүү үчүн ылдыйга жылдырыңыз, анан OK басыңыз
Microsoft Word'те кукилерди кантип жок кылам?

Браузердин жогору жагындагы Куралдар менюсун таап, Интернет параметрлерин тандаңыз. Жаңы терезе ачылат. Серептөө тарыхынын астындагы Жок кылуу баскычын чыкылдатыңыз. Cookie файлдарын тандап, же Delete Cookies чыкылдатыңыз же кутучаны белгилеп, терезенин ылдый жагындагы OK басыңыз
Dell ноутбугумдагы кукилерди кантип көрө алам?
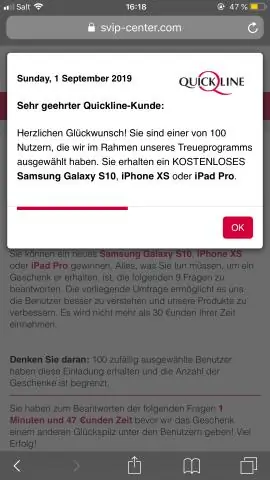
Көрүү менюсунан "Интернет параметрлерин" тандаңыз. "Өркүндөтүлгөн" өтмөктү басыңыз. "Коопсуздук" бөлүмүндө "Cookies" табуу үчүн ылдый сыдырыңыз
Internet Explorerде кукилерди кантип өчүрөм?
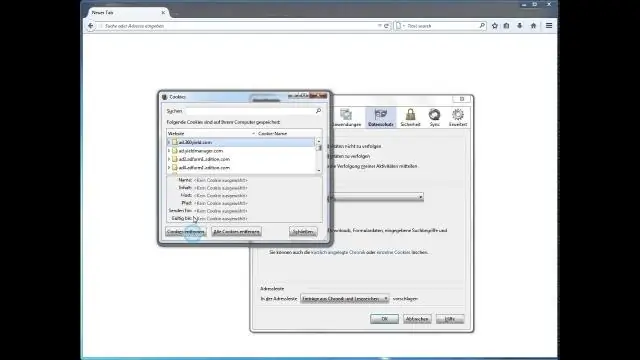
Бардык кукилерди кантип өчүрүү керек Экрандын жогорку оң бурчундагы тиштүү механизмди тандап, андан кийин "Интернет параметрлери" тандаңыз. "Купуялык" өтмөгүн чыкылдатыңыз. "Advanced" баскычын тандаңыз. "Биринчи тараптын cookie файлдары" жана "Үчүнчү тараптын кукилери" бөлүмдөрүнөн кукилерди автоматтык түрдө бөгөттөө үчүн Блокту же ар бир куки сурамында ишарат кылууну тандаңыз
