
2025 Автор: Lynn Donovan | [email protected]. Акыркы өзгөртүү: 2025-01-22 17:31
Windows серверинде файлдарды жана папкаларды бөлүшүңүз
- Баруу Server менеджер чыкылдатуу Файл жана Сактоо кызматтары, анан чыкылдатыңыз үлүштөр >милдеттери>Жаңы бөлүшүү папканы түзүү бөлүшүү күйүк сервер .
- а тандаңыз бөлүшүү сиз каалаган папка үчүн профиль бөлүшүү андан кийин Кийинки чыкылдатыңыз.
- Эми тандаңыз сервер жана боюнча көлөмүн тандаңыз сервер же сиз каалаган папка жолун көрсөтүңүз бөлүшүү .
Ушуга байланыштуу, мен серверде файлдарды кантип бөлүшөм?
Файл бөлүшүүсүн түзүү
- Компьютериңизде жергиликтүү папканы түзүңүз.
- Папканы оң баскыч менен чыкылдатып, андан кийин Properties чыкылдатыңыз.
- Бөлүшүү өтмөгүн чыкылдатып, анан Бөлүшүү баскычын чыкылдатыңыз.
- Windows колдонуучуңуздун атын киргизип, Кошууну басыңыз.
- Уруксат деңгээли тилкесинде Окуу/Жазууну тандап, андан соң Бөлүшүүнү чыкылдатыңыз.
Андан тышкары, Windows 2016да файлдарды жана сактоо кызматтарын кантип конфигурациялай алам? Windows Server 2016дагы сактоо ролу кызматтары
- Сервер менеджерин ачуу -> Ролдорду жана кызматтарды кошуу баскычын чыкылдатыңыз. Сүрөт: Server Manager.
- Орнотуу түрүн тандаңыз -> Кийинки баскычты басыңыз. Сүрөт: Орнотуу түрү.
- Сервер бассейнинен Серверди тандаңыз -> Кийинки баскычты басыңыз.
- Файл жана сактоо кызматтарын кеңейтсеңиз -> анан Файл жана iSCSI кызматтарын кеңейтсеңиз, сиз ар кандай сактоо ролу кызматтарын көрөсүз.
Мындан тышкары, Windows файл бөлүшүү деген эмне?
Мөөнөт " файл Бөлүшүү "жылы Windows Сервер бир аз туура эмес аталыш. Windows Server Server Message Block (SMB) колдонот файл - бөлүшүү протокол жана Файл жана Принтер Бөлүшүү Microsoft Networks компоненти (ошондой эле Server кызматы катары белгилүү) үчүн файл бөлүшүү.
Каталогду кантип түзөм?
Метод 1: баскычтоптун жарлыгы менен жаңы папканы түзүңүз
- Папканы түзгүңүз келген жерге өтүңүз.
- Ctrl, Shift жана N баскычтарын бир эле учурда басып туруңуз.
- Каалаган папканын атын киргизиңиз.
- Папканы түзгүңүз келген жерге өтүңүз.
- Папка жайгашкан бош жерди оң баскыч менен чыкылдатыңыз.
Сунушталууда:
Windows Server 2016да IP дарегимди кантип тапсам болот?
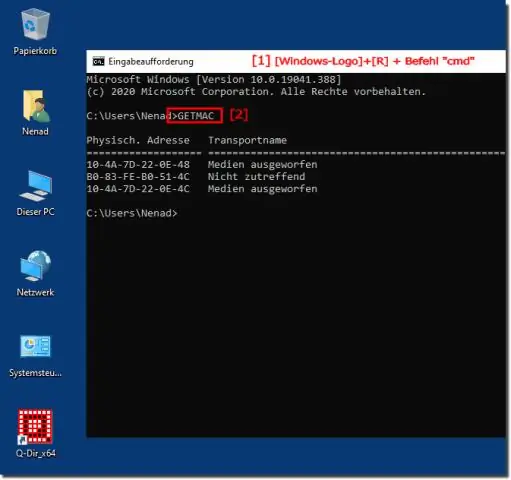
[Server Manager] иштетиңиз жана сол панелде [Жергиликтүү серверди] тандап, оң панелдеги [Ethernet] бөлүмүн басыңыз. [Ethernet] сөлөкөтүн оң баскыч менен чыкылдатып, [Касиеттерди] ачыңыз. [Internet Protocol Version 4] тандаңыз жана [Касиеттер] баскычын басыңыз. Жергиликтүү тармагыңыз үчүн статикалык IP даректи жана шлюзду жана башкаларды коюңуз
Windows Server 2016да докер контейнерин кантип жайгаштырсам болот?

PowerShell'ди баштаңыз: Контейнердин өзгөчөлүгүн орнотуңуз: Виртуалдык машинаны кайра күйгүзүңүз: Негизги операциялык тутум ContainerImage PowerShell модулунун жардамы менен орнотулушу мүмкүн. Жеткиликтүү операциялык тутум сүрөттөрүнүн тизмесин караңыз: Windows Server Core базалык OS сүрөтүн орнотуңуз: Docker орнотуу үчүн скриптти жүктөп алыңыз: Скриптти иштетиңиз:
Windows Server 2016да Hyper Vди кантип колдонсом болот?
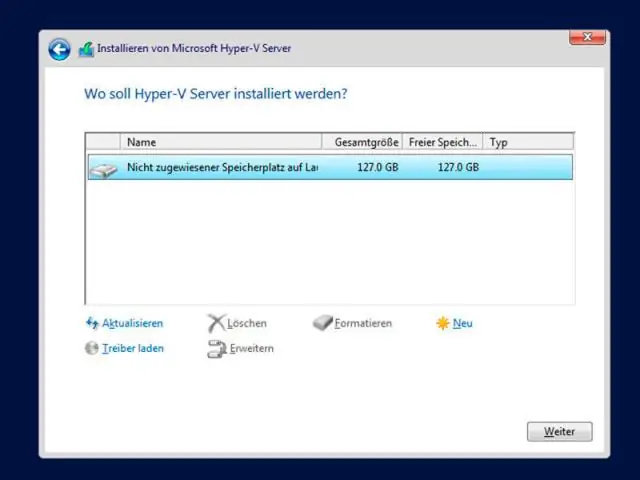
Hyper-Vти GUI Open Server Manager аркылуу орнотуу, муну баштоо менюсунда тапса болот. "Ролдорду жана функцияларды кошуу" текстин чыкылдатыңыз. "Баштоодон мурун" терезесинде, жөн гана Кийинки баскычын чыкылдатыңыз. "Орнотуу түрүн тандоо" терезесинде "Ролдук же өзгөчөлүккө негизделген орнотуу" тандалганын калтырып, Кийинки баскычын басыңыз
Windows Server 2016да ISO'ну кантип орното алам?
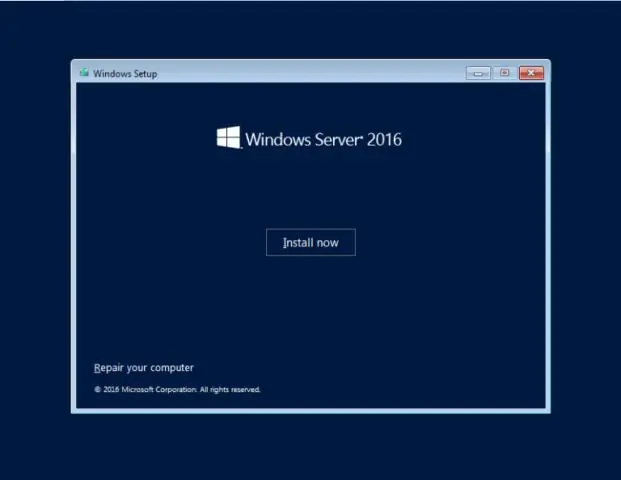
Windows 8, 8.1, 10, Server 2012, Server 2016, Server 2019. Биз ISO сүрөт файлын оң баскыч менен чыкылдатып, меню биринчи сапта Mount опциясын камсыздайбыз. Жөн гана Тоо чыкылдатуу. Бул автоматтык түрдө сүрөттү орнотуп, орнотулган ISO файлын ачат
Hyper V хосту менен конок ортосунда файлдарды кантип бөлүшөм?
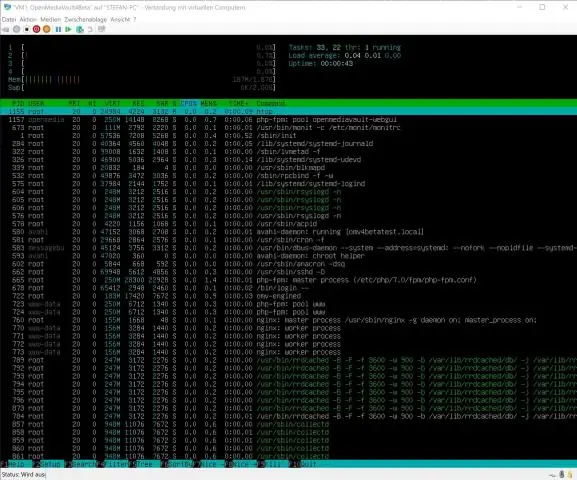
Хост менен коноктун ортосунда жеке тармак түзүү Hyper-V ачуу (Run –> virtmgmt.msc) Оң жактагы менюдан Virtual Switch Manager тандаңыз. Жаңы виртуалдык тармак которуштурууну тандаңыз жана анын түрү катары Ички тандаңыз. Эми VM жөндөөлөрүн ачыңыз. Андан кийин, биз эки тармак адаптерге статикалык IP даректерди дайындашыбыз керек
