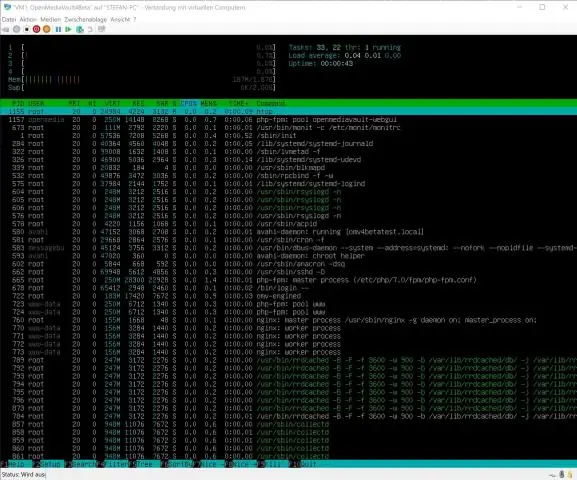
2025 Автор: Lynn Donovan | [email protected]. Акыркы өзгөртүү: 2025-01-22 17:32
Хост менен GuestVM ортосунда жеке тармак түзүү
- Open Гипер - В (Run -> virtmgmt.msc)
- Оң жактагы менюдан Virtual Switch Manager тандаңыз.
- Жаңы виртуалдык тармак которуштурууну тандаңыз жана анын түрү катары Ички тандаңыз.
- Эми VM жөндөөлөрүн ачыңыз.
- Андан кийин, биз эки тармак адаптерге статикалык IP даректерди дайындашыбыз керек.
Буга байланыштуу, файлдарды Hyper Vге кантип өткөрүп алам?
Төмөнкү кадамдарды колдонуңуз:
- VMге туташып, кириңиз, анан VMди өчүрүңүз.
- Бул VM үчүн виртуалдык катуу диск сакталган жерге өтүңүз.
- Виртуалдык диск файлын оң баскыч менен чыкылдатып, орнотууну тандаңыз. Ал VHDX файлын жергиликтүү диск катары картага түшүрөт.
Жогорудагыдан тышкары, Hyper V хостуна кантип туташсам болот? үчүн башкаруу алыскы Гипер - V хост , жергиликтүү компьютерде жана алыстан башкарууну иштетиңиз хост.
Бул үчүн:
- Сол панелде Hyper-V менеджерин оң баскыч менен чыкылдатыңыз.
- Серверге туташуу чыкылдатыңыз.
- Компьютерди тандоо диалог кутусунан Башка колдонуучу катары туташуу тандаңыз.
- Колдонуучуну орнотуу тандаңыз.
Hyper V конок кызматтары деген эмне?
Гипер - V Integration Services программалык камсыздоо топтомун билдирет кызматтар бул, иштетилгенде, жакшыртат интеграция хост сервер менен а VM виртуалдык чөйрөдө. Ар бир Гипер - V кызматы натыйжалуулугун жогорулатууга багытталган спецификалык функцияга ээ конок операциялык системалар.
Файлдарды виртуалдык машинага кантип көчүрөм?
Виртуалдык машинаны көчүрүү үчүн:
- Виртуалдык машинаңызды өчүрүңүз.
- Виртуалдык машина сакталган папканы тандап, Ctrl+c басыңыз.
- Виртуалдык машинаны көчүргүңүз келген жерди тандаңыз.
- Ctrl+v басыңыз.
- Көчүрүлгөн виртуалдык машинаны күйгүзүңүз.
Сунушталууда:
Gmail'де конок режимин кантип колдоном?
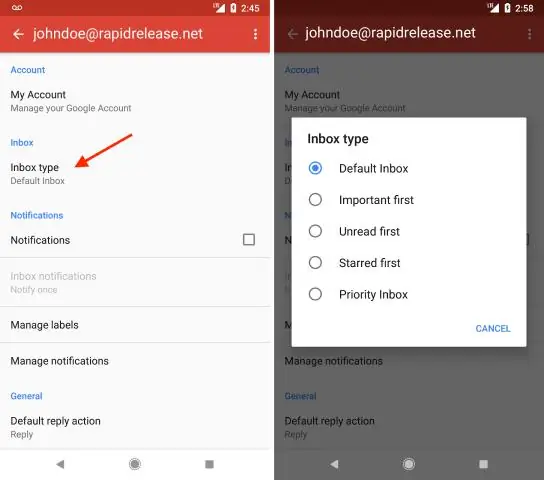
Google Chrome'до конок режимин кантип иштетүү керек Google Chrome'ду ачыңыз. Жогорку оң жакта, сиз браузер шилтемеленген Google аккаунту бар адамдын атын көрөсүз. атын басыңыз. Которуу баскычын басыңыз. Конок катары карап чыгууну басыңыз. Бул жаңы терезени ачат, анда сиз браузериңиздин маалыматтарына кире албай каласыз
Google Drive папкасын кимдир бирөө менен кантип бөлүшөм?

Файлдар сыяктуу, сиз белгилүү адамдар менен гана бөлүшүүнү тандай аласыз. Компьютериңизден drive.google.com дарегине өтүңүз. Бөлүшкүңүз келген папканы басыңыз. Бөлүшүү дегенди басыңыз. "Адамдар" астына сиз бөлүшкүңүз келген электрондук почта дарегин же Google тобун териңиз. Адам папканы кантип колдоно аларын тандоо үчүн, ылдый жебени басыңыз. Жөнөтүү баскычын басыңыз
Windows Server 2016да файлдарды кантип бөлүшөм?

Windows серверинде файлдарды жана папкаларды бөлүшүү Сервер менеджерине өтүңүз Файл жана сактоо кызматтарын чыкылдатыңыз, андан кийин серверде папканы бөлүшүү үчүн бөлүшүүлөр>тапшырмалар>Жаңы бөлүшүүнү басыңыз. Бөлүшкүңүз келген папка үчүн бөлүшүү профилин тандап, андан соң Кийинки баскычын басыңыз. Эми серверди тандап, сервердеги көлөмдү тандаңыз же бөлүшкүңүз келген папка жолун көрсөтүңүз
2010-жылы бир нече колдонуучулар менен Excel файлын кантип бөлүшөм?
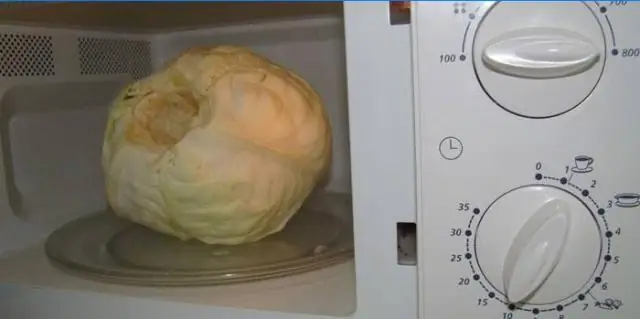
Көрсөтмөлөр: Microsoft® Excel 2010 тиркемесин иштетиңиз. Бөлүшкүңүз келген файлды ачыңыз же жаңы файл түзүңүз. "Карап чыгуу" өтмөгүнө өтүңүз. "Иш китебин бөлүшүү" сөлөкөтүн чыкылдатыңыз. "Бир эле учурда бир нече колдонуучу тарабынан өзгөртүүлөргө уруксат берүү" белгисин белгилеңиз. "OK" баскычын чыкылдатыңыз
Экранымды Windows 10 менен кантип бөлүшөм?
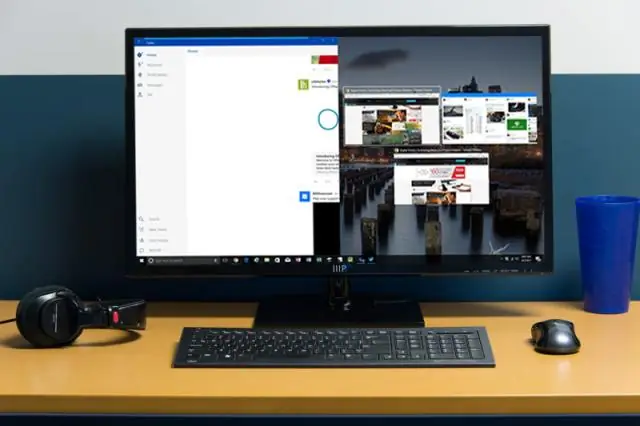
Windows 10до экранды чагылдыруу: Компьютериңизди зымсыз дисплейге кантип айландыруу Аракеттер борборун ачыңыз. Connect Click. Бул компьютерге долбоорлоону басыңыз. Жогорку ачылуучу менюдан "Бардык жерде жеткиликтүү" же "Коопсуз тармактар бардык жерде жеткиликтүү" дегенди тандаңыз
