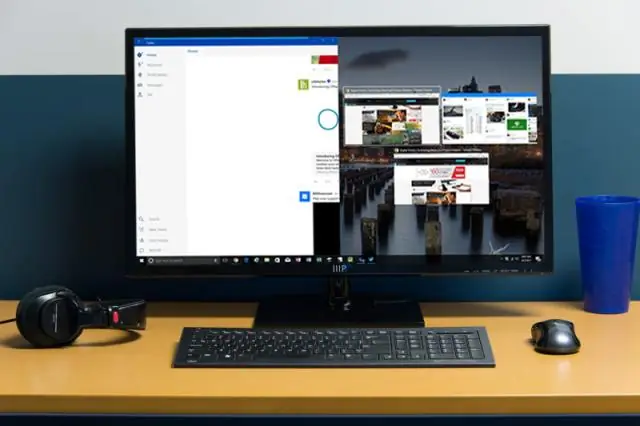
Мазмуну:
2025 Автор: Lynn Donovan | [email protected]. Акыркы өзгөртүү: 2025-01-22 17:32
Windows 10до экранды чагылдыруу: Компьютериңизди Wireless дисплейге кантип айландыруу керек
- Аракеттер борборун ачыңыз.
- Connect Click.
- Бул компьютерге долбоорлоону басыңыз.
- Жогорку ачылуучу менюдан "Бардык жерде жеткиликтүү" же "Коопсуз тармактарда бардык жерде жеткиликтүү" дегенди тандаңыз.
Ушуга байланыштуу, мен Windows экранымды кантип бөлүшөм?
Бир компьютер терезесин кантип бөлүшүү керек
- Берүү баскычын кеңейтүү үчүн жебени басыңыз.
- "Бөлүшүү терезесин" тандаңыз
- Ар бир терезенин айланасында контур пайда болорун көрөсүз, сиз курсорду алардын үстүнө алып барсаңыз.
- Аны чыкылдатуу менен бөлүшкүңүз келген терезени тандаңыз.
Ошо сыяктуу эле, мен кантип иш тактамды бөлүшөм? Иш тактаңызды же программаңызды бөлүшүңүз
- Сүйлөшүү терезесинин ылдый жагындагы презентация (монитор) сөлөкөтүн көрсөтүңүз.
- Учурдагы өтмөктө төмөнкүлөрдүн бирин аткарыңыз: Иш тактаңыздагы мазмунду бөлүшүү үчүн, Иш тактасын басыңыз.
- Бөлүшүү куралдар тилкесинде, экрандын жогору жагында, төмөнкү опциялардын бирин колдонуңуз: Экраныңызды бөлүшүп бүткөндөн кийин, көрсөтүүнү токтотууну басыңыз.
Жөн гана Windows 10 экранымды сыналгыга кантип чыгарсам болот?
Компьютер экранын сыналгыга чагылдырыңыз
- Компьютердин Wi-Fi жөндөөсүн күйгүзүңүз.
- (Старт) баскычын басыңыз.
- Баштоо менюсунда Орнотууларды чыкылдатыңыз.
- Жөндөөлөр терезесинде Түзмөктөрдү чыкылдатыңыз.
- ТҮЗМӨЛӨР экранында Туташкан түзмөктөрдү тандап, Түзмөктөрдү кошуу категориясынын астынан Түзмөк кошуу дегенди басыңыз.
- Телевизоруңуздун үлгү номерин тандаңыз.
Windows 10до экранды бөлүшүү барбы?
Windows 10 Экранды чагылдырган Windows 10 Камтылган функция менен келген, ал сизге чагылдырууга мүмкүндүк берет экран тармакта жеткиликтүү башка түзмөктөргө. Кабыл алуучу түзүлүш сыналгы, агымдык стикер дагы болушу мүмкүн Windows компьютер.
Сунушталууда:
Google Drive папкасын кимдир бирөө менен кантип бөлүшөм?

Файлдар сыяктуу, сиз белгилүү адамдар менен гана бөлүшүүнү тандай аласыз. Компьютериңизден drive.google.com дарегине өтүңүз. Бөлүшкүңүз келген папканы басыңыз. Бөлүшүү дегенди басыңыз. "Адамдар" астына сиз бөлүшкүңүз келген электрондук почта дарегин же Google тобун териңиз. Адам папканы кантип колдоно аларын тандоо үчүн, ылдый жебени басыңыз. Жөнөтүү баскычын басыңыз
Windows 10до принтерди кантип бөлүшөм?
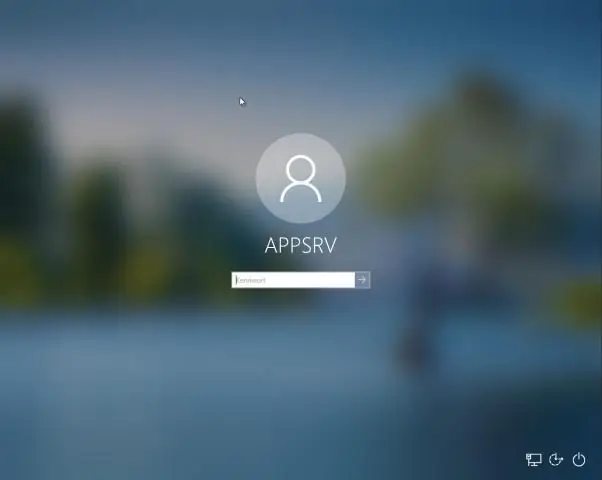
Windows 10до принтерлерди тармак аркылуу бөлүшүү Принтериңизди оң баскыч менен чыкылдатып, андан кийин Принтердин касиеттерин басыңыз. Баштоо > Орнотуулар > Түзмөктөрдү чыкылдатыңыз, андан кийин Түзмөктөр жана Принтерлер шилтемесин ачыңыз. Принтериңизди оң баскыч менен чыкылдатып, андан кийин Принтердин касиеттерин басыңыз. Бөлүшүү өтмөгүн тандап, принтериңизди бөлүшүү үчүн кутучаны белгилеңиз
2010-жылы бир нече колдонуучулар менен Excel файлын кантип бөлүшөм?
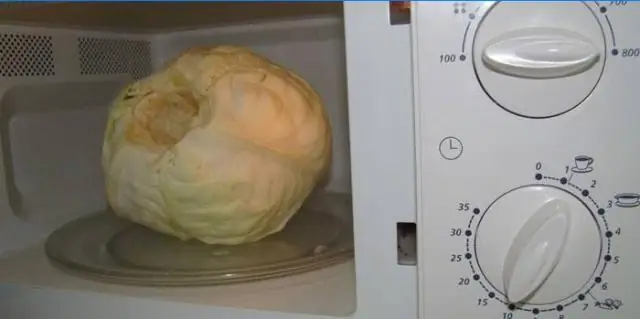
Көрсөтмөлөр: Microsoft® Excel 2010 тиркемесин иштетиңиз. Бөлүшкүңүз келген файлды ачыңыз же жаңы файл түзүңүз. "Карап чыгуу" өтмөгүнө өтүңүз. "Иш китебин бөлүшүү" сөлөкөтүн чыкылдатыңыз. "Бир эле учурда бир нече колдонуучу тарабынан өзгөртүүлөргө уруксат берүү" белгисин белгилеңиз. "OK" баскычын чыкылдатыңыз
Hyper V хосту менен конок ортосунда файлдарды кантип бөлүшөм?
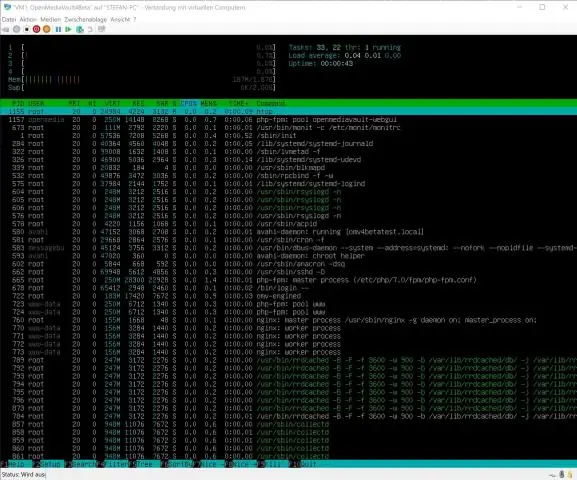
Хост менен коноктун ортосунда жеке тармак түзүү Hyper-V ачуу (Run –> virtmgmt.msc) Оң жактагы менюдан Virtual Switch Manager тандаңыз. Жаңы виртуалдык тармак которуштурууну тандаңыз жана анын түрү катары Ички тандаңыз. Эми VM жөндөөлөрүн ачыңыз. Андан кийин, биз эки тармак адаптерге статикалык IP даректерди дайындашыбыз керек
Кантип iPhone экранымды Google Home менен чыгарсам болот?
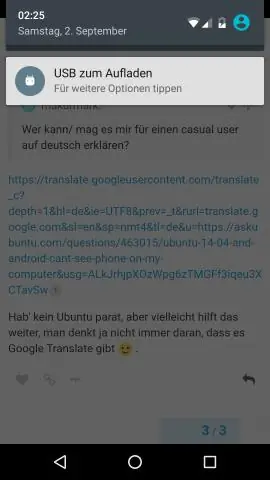
Google Home колдонмосун AppStoreдан жүктөп алыңыз. Chromecast'ыңыз ойгонуп, орнотулганын текшериңиз. iPhone'уңуздун жогорку оң бурчунда aCast сүрөтчөсүн көрөсүз. Бул сүрөтчөнү таптап, iPhone'уңуздун мазмунун чагылдыргыңыз келген Cast түзмөгүн тандаңыз
