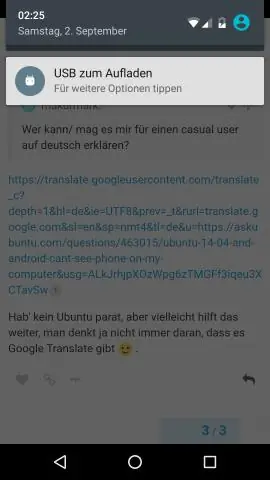
Мазмуну:
2025 Автор: Lynn Donovan | [email protected]. Акыркы өзгөртүү: 2025-01-22 17:32
Жүктөп алуу Google Home колдонмо тартып AppStore. камсыз кылуу сиздин Chromecast ойгонуп, орнотулган. Күйүк the жогорку оң бурчу сиздин iPhone а сиз көрөсүз а Cast сөлөкөтү. Бул сүрөтчөнү таптап, кайсынысын тандаңыз Cast сиз чагылдыргыңыз келген аспап the мазмуну youriPhone.
Ошондой эле суроо туулат, мен Apple TVсиз iPhone телефонумду сыналгыга кантип чагылдырсам болот?
4-бөлүк: Apple TV аркылуу AirPlay Mirroring viaAirServer
- AirServer жүктөп алыңыз.
- iPhone экраныңыздын ылдый жагынан өйдө сүрүңүз.
- Жөн гана AirPlay кабыл алгычтарынын тизмеси аркылуу өтүңүз.
- Түзмөктү тандап, андан кийин чагылдырууну ӨЧҮРҮҮ (ӨЧҮРҮҮ) жана КОНК.
- Эми iOS түзмөгүңүздө эмне кылсаңыз, компьютериңизде чагылдырылат!
Ошо сыяктуу эле, мен кантип iPhone телефонумду Google үйүндө чагылдырсам болот? Тышкы экранга чыгаруу иш тактасын чыкылдатып, Chromecast'ыңыздын атын тандаңыз. үчүн күзгү мобилдик түзмөктө, сиз жүктөп алган AirPlayreceiverди иштетиңиз. iPad же iPhone , Башкаруу борборун көрсөтүү үчүн баскычты өйдө сүрүп, AirPlayди таптаңыз Mirroring . Баштоо үчүн AirPlay кабыл алгычты таптаңыз чагылдыруу экран.
Мындан тышкары, iPhone'дон сыналгыга кантип чыгарсам болот?
iPhone'ду Apple TV'ге AirPlay аркылуу
- Apple TV жана iOS түзмөгү бирдей Wi-Fi тармагында экенин текшериңиз.
- iOS түзмөгүндө башкаруу борборун ачуу үчүн өйдө сүрүңүз.
- "AirPlay Mirroring" баскычын таптаңыз.
- Тизмеден "Apple TV" тандаңыз.
- iOS түзмөгүңүздө сыналгы экраныңызда пайда болгон төрт орундуу кодду киргизиңиз.
Кантип iPhone телефонумду сыналгыга USB аркылуу туташтырсам болот?
- Телефонуңузга Digital AV адаптерин туташтырыңыз.
- HDMI кабелин сыналгыга жана адаптерге туташтырыңыз.
- Телефонуңузду сыналгыга туташтыруу ийгиликтүү болгонун ырастоо үчүн iPhone'уңузду текшериңиз.
- Сыналгы жөндөөлөрүңүзгө өтүп, сыналгы киргизүү режиминин булагы үчүн HDMI жөндөөсүн тандаңыз.
Сунушталууда:
LTO лентасын кантип кол менен чыгарсам болот?

Эгерде картридж ТҮШҮРБӨГӨН болсо, китепкананы колдонуп, картриджди дисктен киргизүү/чыгаруу станциясына жылдырууга аракет кылыңыз. Drive чыгаруу баскычын басыңыз. Активдүүлүктү көрсөтүү үчүн Drive Activity LED диоду өчүп турушу керек. Картридж чыкканча эки мүнөт күтө туруңуз, андан кийин картриджди кол менен чыгарып алыңыз
Сублимация менен кружкаларды кантип басып чыгарсам болот?

Керамикалык кружкаларды 7 кадамда кантип сублимациялоо керек, графикаңызды тандаңыз. Тандалган графикаңызды басып чыгарыңыз. Керамикалык кружкага туура келүү үчүн графикаңызды кесиңиз. Боёк сублимация кружкаңыздын орнотууларын тууралаңыз. Кружкаңызды жылуулук пресске салыңыз. Кружкаңызды жылуулук басмасынан алып салыңыз. Кружкаңызды муздатууга уруксат бериңиз
Кантип Mac экранымды HDMI'га туура келтирсем болот?

Mac түзмөгүңүздү сыналгыга же проекторго чагылдырып жатканда, Системанын артыкчылыктары > Дисплейлерге өтүңүз. Бул жерден сиз сыдырманы колдонсоңуз болот. Эгер сиз экрандын дааналыгын өзгөртүү мүмкүнчүлүгүн көрсөңүз, телевизоруңуздун же проекторуңуздун өлчөмдөрүнө дал келгенин тандай аласыз
Экранымды Windows 10 менен кантип бөлүшөм?
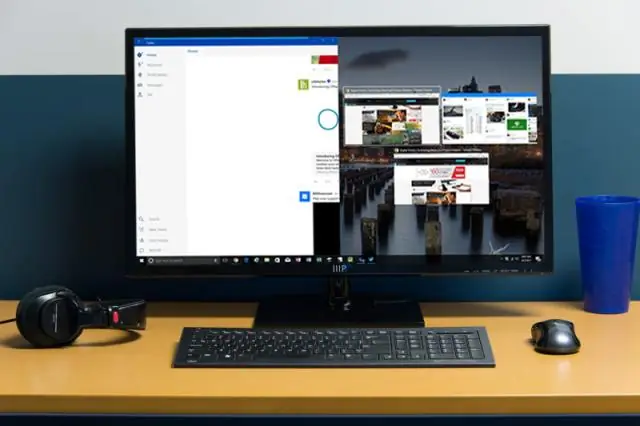
Windows 10до экранды чагылдыруу: Компьютериңизди зымсыз дисплейге кантип айландыруу Аракеттер борборун ачыңыз. Connect Click. Бул компьютерге долбоорлоону басыңыз. Жогорку ачылуучу менюдан "Бардык жерде жеткиликтүү" же "Коопсуз тармактар бардык жерде жеткиликтүү" дегенди тандаңыз
Мен iPhone экранымды компьютериме чыгарсам болобу?
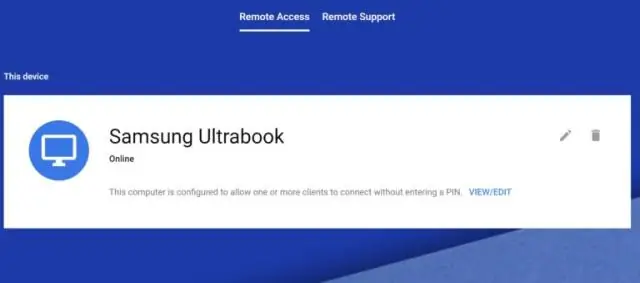
IPhone'уңуздун Башкаруу борборуна өтүп, "AirPlay Mirroring" же "ScreenMirroring" баскычын таптаңыз. Компьютериңиздин атын тандаңыз. Андан кийин сиздин iPhone экраныңыз компьютерде агымда көрсөтүлөт
