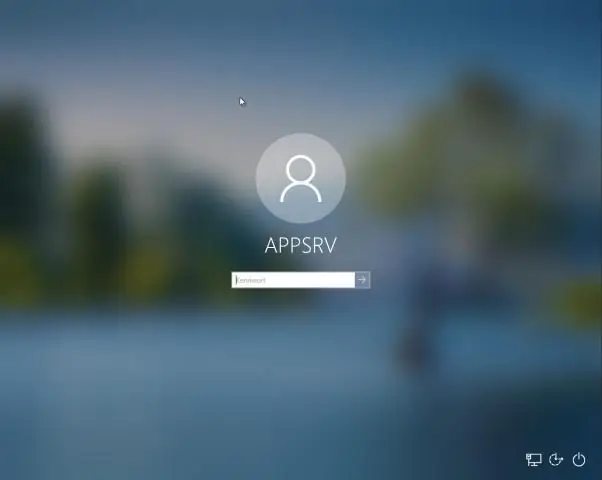
2025 Автор: Lynn Donovan | [email protected]. Акыркы өзгөртүү: 2025-01-22 17:31
Принтерлерди бөлүшүү тармак аркылуу Windows 10
Өзүңүздүн оң баскычты басыңыз принтер , андан кийин басыңыз Принтер касиеттери. Баштоо > Орнотуулар > Түзмөктөрдү чыкылдатыңыз, андан кийин Түзмөктөрдү жана ачыңыз Принтерлер шилтеме. Өзүңүздүн оң баскычты басыңыз принтер , андан кийин басыңыз Принтер касиеттери. Танда Бөлүшүү табулатура, андан кийин кутучаны белгилеңиз бөлүшүү сенин принтер.
Ошо сыяктуу эле, мен эки компьютердин ортосунда принтерди кантип бөлүшөм деп сурашы мүмкүн?
Баштоо менюсун чыкылдатып, андан кийин " Түзмөктөр жана Принтерлер ." Чычкандын оң баскычын чыкылдатыңыз принтер сен каалайсың бөлүшүү , андан кийин басыңыз Принтер касиеттери. басыңыз Бөлүшүү өтмөккө өтүп, жанындагы кутучаны белгилеңиз " Бөлүшүү бул принтер ."
Ошондой эле, жалпы принтерге кантип туташсам болот? Бөлүшүлгөн принтерге кантип туташса болот
- Тармактан хостинг компьютерин таап, аны ачыңыз.
- Бөлүшүлгөн принтерди оң баскыч менен чыкылдатып, "Туташуу" опциясын тандаңыз.
- Дагы бир жолу - түзмөк менеджерин ачып, оң баскычты басып Принтерди кошуу опциясын табуу.
- Пайда болгон экранда тармак, зымсыз же Bluetooth принтерин кошуу опциясын тандаңыз.
Жергиликтүү принтерди кантип бөлүшө алам?
Принтерди бөлүшүү үчүн:
- Башкаруу панелинен Түзмөктөрдү жана принтерлерди ачыңыз.
- Бөлүшкүңүз келген принтерди оң баскыч менен чыкылдатыңыз. Принтердин касиеттери чыкылдатып, андан кийин Бөлүшүү өтмөгүн тандаңыз.
- Бул принтерди бөлүшүү. Бөлүшүү аты астында принтерди аныктоо үчүн жалпы атты тандаңыз. OK басыңыз.
Принтерди башка компьютер менен кантип бөлүшөм?
Принтерди негизги компьютерде бөлүшүңүз
- Баштоо баскычын, андан кийин Орнотуулар > Түзмөктөр > Принтер жана сканерлерди тандаңыз.
- Бөлүшкүңүз келген принтерди тандап, андан кийин Башкаруу тандаңыз.
- Принтердин касиеттерин тандап, андан кийин Бөлүшүү өтмөгүн тандаңыз.
- Бөлүшүү өтмөгүнөн Бул принтерди бөлүшүү тандаңыз.
Сунушталууда:
Windows басып чыгаруу серверине принтерди кантип кошууга болот?

Орнотуу Windows баскычын басыңыз. Орнотууларды басыңыз. Түзмөктөр > Принтер жана сканерлер чыкылдатыңыз. Принтерди кошуу чыкылдатыңыз. Кол менен орнотуулары менен жергиликтүү принтерди же тармак принтерин кошуу тандаңыз жана Кийинки баскычын басыңыз. Жаңы порт түзүү тандаңыз. Порттун түрүн Стандарттык TCP/IP портуна өзгөртүп, "Кийинкини" басыңыз
Google Drive папкасын кимдир бирөө менен кантип бөлүшөм?

Файлдар сыяктуу, сиз белгилүү адамдар менен гана бөлүшүүнү тандай аласыз. Компьютериңизден drive.google.com дарегине өтүңүз. Бөлүшкүңүз келген папканы басыңыз. Бөлүшүү дегенди басыңыз. "Адамдар" астына сиз бөлүшкүңүз келген электрондук почта дарегин же Google тобун териңиз. Адам папканы кантип колдоно аларын тандоо үчүн, ылдый жебени басыңыз. Жөнөтүү баскычын басыңыз
Windows Server 2016да файлдарды кантип бөлүшөм?

Windows серверинде файлдарды жана папкаларды бөлүшүү Сервер менеджерине өтүңүз Файл жана сактоо кызматтарын чыкылдатыңыз, андан кийин серверде папканы бөлүшүү үчүн бөлүшүүлөр>тапшырмалар>Жаңы бөлүшүүнү басыңыз. Бөлүшкүңүз келген папка үчүн бөлүшүү профилин тандап, андан соң Кийинки баскычын басыңыз. Эми серверди тандап, сервердеги көлөмдү тандаңыз же бөлүшкүңүз келген папка жолун көрсөтүңүз
Зымсыз принтерди Windows Vistaга кантип туташтырсам болот?
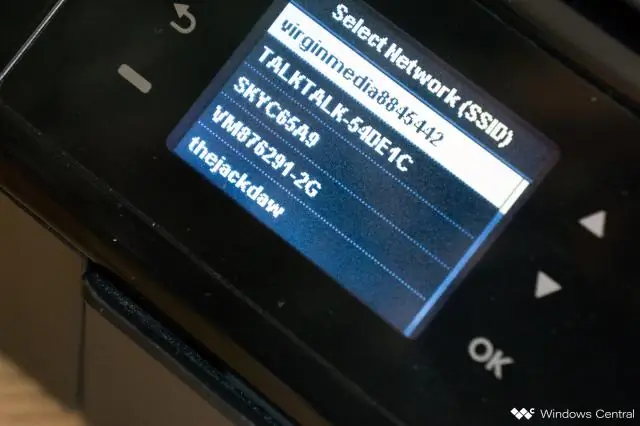
Баштоо → Башкаруу панели → Принтерди тандаңыз (Аппараттык камсыздоо жана үн категориясында); пайда болгон терезеде Принтерди кошуу чыкылдатыңыз. Принтерди кошуу устасында, Жергиликтүү принтерди кошуу опциясын чыкылдатыңыз. Принтер кошуу устасы. Натыйжадагы устанын диалог терезесинде принтер үчүн Windows Vista үчүн атайын портту тандаңыз
Экранымды Windows 10 менен кантип бөлүшөм?
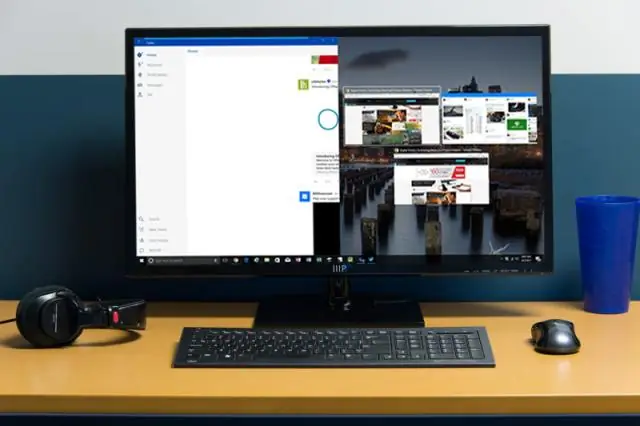
Windows 10до экранды чагылдыруу: Компьютериңизди зымсыз дисплейге кантип айландыруу Аракеттер борборун ачыңыз. Connect Click. Бул компьютерге долбоорлоону басыңыз. Жогорку ачылуучу менюдан "Бардык жерде жеткиликтүү" же "Коопсуз тармактар бардык жерде жеткиликтүү" дегенди тандаңыз
