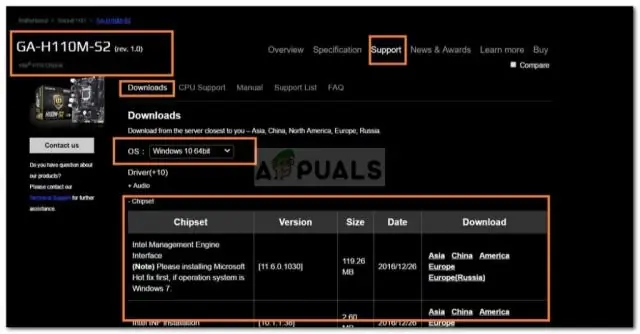
Мазмуну:
2025 Автор: Lynn Donovan | [email protected]. Акыркы өзгөртүү: 2025-01-22 17:31
Сураныч, кадамдарды аткарыңыз,
- 1-кадам - түзүү Windows 7 жүктөлүүчү USB тартып айдап Windows 7 ISO файлы.
- 2-кадам - Intel(R) жүктөп алып, кутудан чыгарыңыз USB 3.0 Extensible Host Controller Айдоочу .
- 3-кадам - PowerISO иштетиңиз DISM Курал.
- 4-кадам - WIM файлын орнотуу USB айда.
- 5-кадам - Патч айдоочулар сүрөткө.
- 6-кадам - WIM файлын ажыратыңыз.
Бул жерде, Windows 7ге USB 3.0 драйверлерин кантип орното алам?
- Start Click.
- Менин компьютеримди оң баскыч менен чыкылдатып, андан кийин Properties дегенди басыңыз.
- Аппараттык камсыздоо өтмөгүн чыкылдатып, андан кийин Түзмөк башкаргычын чыкылдатыңыз.
- Universal Serial Bus контроллерлору категориясын эки жолу чыкылдатыңыз.
- Төмөнкү түзмөктөрдүн бирин эки жолу чыкылдатыңыз. Renesas Electronics USB 3.0 Host Controller драйвери.
- Айдоочу өтмөктү чыкылдатыңыз.
- Driver Version текшерүү.
Ошондой эле, Windows 7де USB 3.0 колдоосу барбы? Орнотуу күйүк USB 3.0 менен Windows 7 Биринчи порттор, Windows 7 орнотуучу жок колдоо үчүн орнотулган драйвер USB 3.0 . Windows 7 гана USB колдойт 2.0 түзмөктөр. Мындан тышкары, Microsoft бар негизги агым аяктады колдоо үчүн Windows 7 , ошондуктан орнотуучу камтуу үчүн жаңыртылышы күмөн USB 3.0 айдоочулар.
Ошондой эле билесизби, USB 3.0 драйверлерин Windows 7 орнотуу медиасына кантип көчүрө аласыз?
Гигабайт экенин таптык USB 3.0 драйвери сайма куралы бул милдетти аткаруу үчүн абдан жөнөкөй жана тез болуп саналат. 1-кадам: Гигабайтты жүктөп алыңыз USB 3.0 драйвери Бул шилтемеден Injector Tool. 2-кадам: Gigabyte куралын папкага чыгарыңыз күйүк сиздин иш тактаңыз. 3-кадам: Сиздин киргизиңиз Windows орнотуу дискине сиздин оптикалык диск.
USB'ден драйверлерди кантип орнотом?
USB драйверин кантип кол менен орнотуу керек
- USB аспапты компьютерге туташтырыңыз жана аппараттын кубаты бар экенин текшериңиз.
- Терезе түзмөк башкаргычын ачыңыз.
- USB аспапты табыңыз.
- USB түзмөгүн оң баскыч менен чыкылдатып, "Драйвер программасын жаңыртуу" тандаңыз.
- "Драйвердик программалык камсыздоо үчүн менин компьютеримди карап чыгууну" тандаңыз.
- Төмөнкү файл жайгашкан жерди карап чыгыңыз.
- "Камтылуу ички папкаларды" белгилөө кутучасын белгилеңиз.
Сунушталууда:
Nvidia драйверлерин кантип мажбурлап алып салсам болот?

Кадамдар Башкаруу панелин ачыңыз. Башкаруу панелин ачуу үчүн төмөнкү кадамдарды колдонуңуз: Программаны өчүрүү дегенди басыңыз. Ал Башкаруу панелиндеги "Программалардын" астында жайгашкан. Төмөн сыдырып, NVIDIA графикалык драйверин чыкылдатыңыз. Uninstall/Change чыкылдатыңыз. Uninstall Click. Азыр кайра баштоону басыңыз. Башкаруу панелин ачыңыз. Программаны өчүрүү чыкылдатыңыз
Windows 7ге HP LaserJet p1102w кантип орнотсо болот?

Windows 7 менен laser jet P1102w локалдык принтери катары орнотууга аракет кылуу - Түзмөктөрдү Windows издеп, андан кийин натыйжалардын тизмесинен Түзмөктөр жана Принтерлерди чыкылдатыңыз. Принтерди кошуу чыкылдатыңыз. Жергиликтүү принтерди кошуу чыкылдатыңыз. Учурдагы портту колдонуу (USB001: USB үчүн виртуалдык принтер порту) тандап, андан кийин Кийинки баскычын басыңыз
HDD драйверлерин кантип жаңыртсам болот?
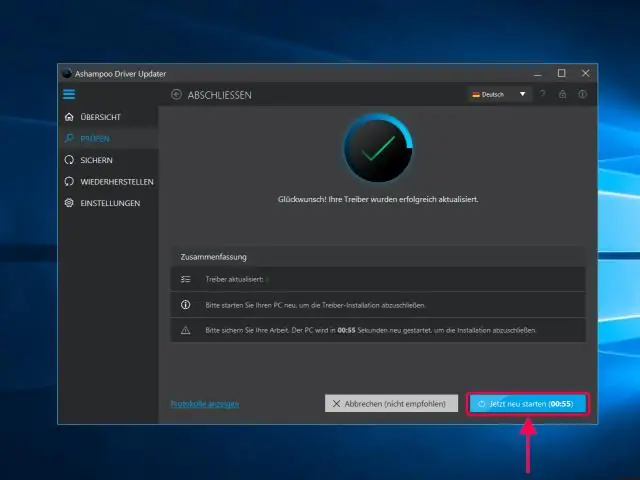
Microsoft Open Start'тан драйверди орнотуу. Түзмөк башкаргычын издеп, жогорку натыйжаны чыкылдатып, колдонмону ачыңыз. Жаңырткыңыз келген түзмөк менен бутакты эки жолу чыкылдатыңыз. Түзмөктү оң баскыч менен чыкылдатып, Updatedriver опциясын тандаңыз. Жаңыртылган драйверлерди автоматтык түрдө издөө опциясын чыкылдатыңыз
Windows 10 видео драйверлерин кантип жаңыртсам болот?
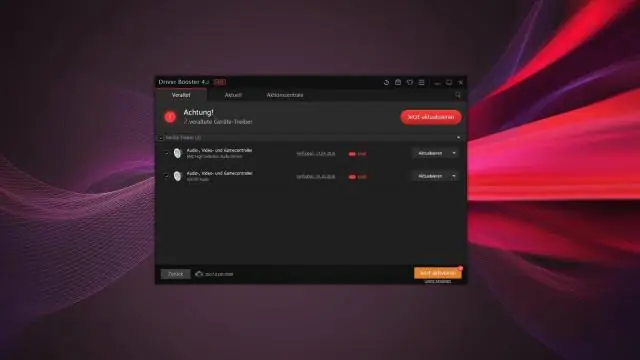
Түзмөктүн драйверин жаңыртыңыз Тапшырма панелиндеги издөө кутусуна түзмөк башкаргычын киргизип, андан соң Түзмөк башкаргычын тандаңыз. Түзмөктөрдүн аттарын көрүү үчүн категорияны тандап, андан соң жаңырткыңыз келгенин оң баскыч менен чыкылдатыңыз (же басып, кармап туруңуз). Жаңыртылган драйвер программаларын автоматтык түрдө издөө тандаңыз. Драйверди жаңыртуу тандаңыз
Windows Vista'ны 7ге кантип жаңыртсам болот?
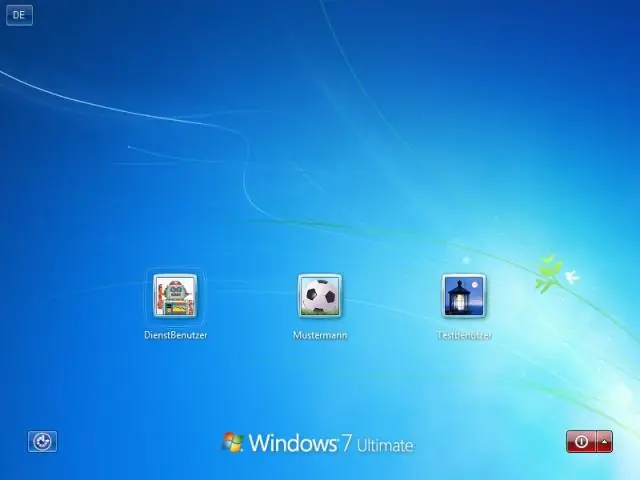
Компьютериңизди WindowsVistaдан Windows 7ге жаңыртканыңызда, адегенде сизде aVista кызмат пакети бар экенин текшериңиз жана Windows 7 орнотулгандан кийин кандай программалык камсыздоо же гаджеттер иштебей турганын айтып турган Windows 7дин UpgradeAdvisor программасын колдонуңуз
