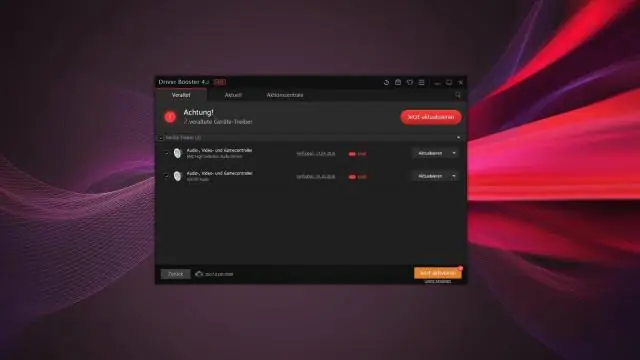
Мазмуну:
2025 Автор: Lynn Donovan | [email protected]. Акыркы өзгөртүү: 2025-01-22 17:31
Түзмөктүн драйверин жаңыртыңыз
- Тапшырма панелиндеги издөө кутучасына түзмөк башкаргычын киргизип, андан кийин Түзмөк башкаргычын тандаңыз.
- Түзмөктөрдүн аттарын көрүү үчүн категорияны тандап, андан соң каалаганын оң баскыч менен чыкылдатыңыз (же басып, кармап туруңуз). жаңыртуу .
- Автоматтык түрдө издөөнү тандаңыз жаңыртылган драйвер программалык камсыздоо.
- Тандоо Драйверди жаңылоо .
Ошентип, видео драйверлерин кантип жаңыртса болот?
Графикалык картаңызды оң баскыч менен чыкылдатып, тандаңыз Драйверди жаңылоо (Кээ бир учурларда, бул болушу мүмкүн Драйверди жаңылоо Программалык камсыздоо). 4) Калкыма терезеде сиз эки вариантты көрөсүз. Автоматтык түрдө издөөнү басыңыз жаңыртылган драйвер программалык камсыздоо. Андан кийин Windows таап, орнотот айдоочулар сенин үчүн видео түзмөк автоматтык түрдө.
Жогорудагыдан тышкары, Windows 10 драйверлерди автоматтык түрдө орнотобу? Адатта, Windows 10 аныктай алат жана драйверлерди автоматтык түрдө орнотуу продуктунун массивдерин колдонуу айдоочулар системасына орнотулган жана Windows Жаңыртуу. Бирок, кээ бир учурларда, сиз бир нече себептерден улам аппаратты кол менен жаңыртууга туура келиши мүмкүн.
Ошо сыяктуу эле, менин видео драйверлерим жаңыртылганын кантип текшере аласыз?
Башкаруу панелин ачып, "Аппараттык камсыздоо жана үн", андан кийин "Түзмөктү" тандаңыз Айдоочулар ." Керектүү түзмөктөрдү тандаңыз айдоочу жаңыртуулар. "Аракет", андан кийин "Жаңыртууну" тандаңыз Айдоочу Программалык камсыздоо." Систем сиздин учурдагыңызды издейт айдоочулар жана болсо текшерүү а жаңыртылган версия жеткиликтүү.
VGA драйвери деген эмне?
А VGA драйвери (Видео Графикалык Массив айдоочу ) бул мониторго, дисплейге же экранга жөнөтүлгөн буйруктарды же маалыматтарды кабыл алуу үчүн атайын колдонулган видео түзүлүштү башкарган иш тактаңыздагы же ноутбукуңуздагы программалык камсыздоо. VGA драйвери зарыл нерсе болуп саналат айдоочу компьютериңизди кынтыксыз иштетүү үчүн.
Сунушталууда:
Nvidia драйверлерин кантип мажбурлап алып салсам болот?

Кадамдар Башкаруу панелин ачыңыз. Башкаруу панелин ачуу үчүн төмөнкү кадамдарды колдонуңуз: Программаны өчүрүү дегенди басыңыз. Ал Башкаруу панелиндеги "Программалардын" астында жайгашкан. Төмөн сыдырып, NVIDIA графикалык драйверин чыкылдатыңыз. Uninstall/Change чыкылдатыңыз. Uninstall Click. Азыр кайра баштоону басыңыз. Башкаруу панелин ачыңыз. Программаны өчүрүү чыкылдатыңыз
HDD драйверлерин кантип жаңыртсам болот?
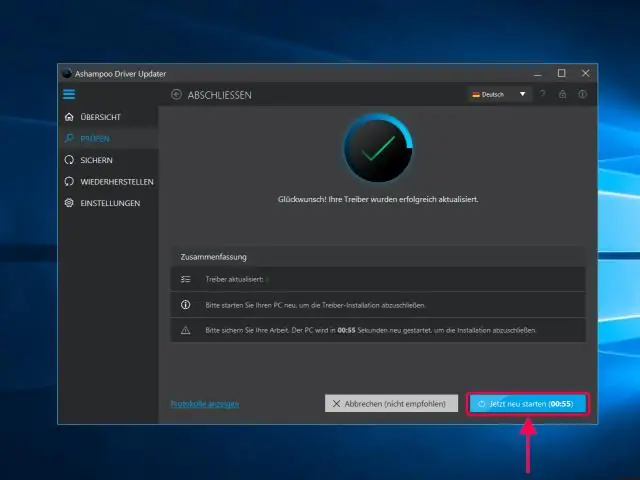
Microsoft Open Start'тан драйверди орнотуу. Түзмөк башкаргычын издеп, жогорку натыйжаны чыкылдатып, колдонмону ачыңыз. Жаңырткыңыз келген түзмөк менен бутакты эки жолу чыкылдатыңыз. Түзмөктү оң баскыч менен чыкылдатып, Updatedriver опциясын тандаңыз. Жаңыртылган драйверлерди автоматтык түрдө издөө опциясын чыкылдатыңыз
Камера драйверлерин кантип жаңыртсам болот?
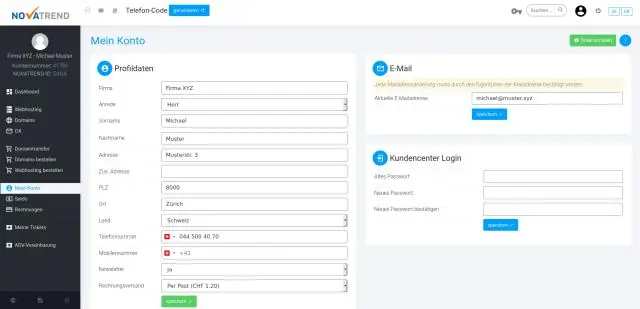
Камераны компьютериңизге туташтырыңыз, "Менин компьютерим" баскычын оң баскыч менен чыкылдатып, "Касиеттерди" тандаңыз. Аппараттык камсыздоону тандап, Түзмөк башкаргычын чыкылдатыңыз. Камераңызды табыңыз. Айдоочулар өтмөгүн тандап, Жаңыртуу баскычын чыкылдатыңыз
USB 3.0 драйверлерин USB Windows 7ге кантип сайсам болот?
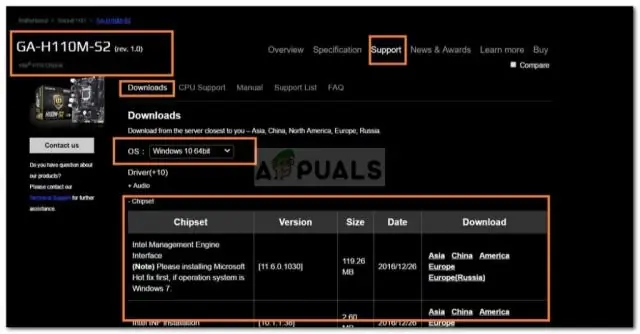
Сураныч, кадамдарды аткарыңыз, 1-кадам - Windows 7 ISO файлынан Windows 7 жүктөлүүчү USB дискин түзүңүз. 2-кадам - Intel(R) USB 3.0 eXtensible Host Controller драйверин жүктөп алып, кутудан чыгарыңыз. 3-кадам - PowerISO DISM куралын иштетиңиз. 4-кадам - WIM файлын USB дискке орнотуңуз. 5-кадам - Сүрөткө драйверлерди жамоо. 6-кадам - WIM файлын ажыратыңыз
Веб-камера драйверлерин кантип жаңыртсам болот?
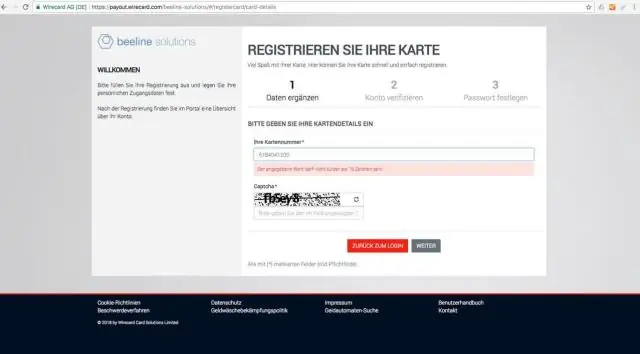
Камераны компьютериңизге туташтырыңыз, "Менин компьютерим" баскычын оң баскыч менен чыкылдатып, "Касиеттерди" тандаңыз. Аппараттык камсыздоону тандап, Түзмөк башкаргычын чыкылдатыңыз. Камераңызды табыңыз. Driverstab тандап, Жаңыртуу баскычын чыкылдатыңыз
