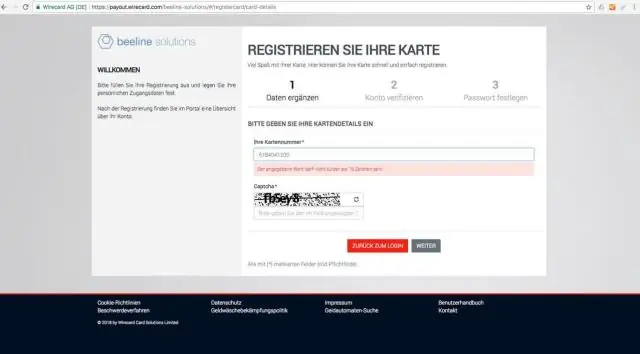
2025 Автор: Lynn Donovan | [email protected]. Акыркы өзгөртүү: 2025-01-22 17:32
Камераны компьютериңизге туташтырыңыз, оң баскычты басыңыз менин Компьютер жана Пропорцияларды тандаңыз. Аппараттык камсыздоону тандап, Түзмөк башкаргычын чыкылдатыңыз. Камераңызды табыңыз. Тандоо айдоочулар табулатура жана чыкылдатуу Жаңыртуу баскычы.
Жөн эле, мен камера драйверлерин кантип жаңыртсам болот?
2-кадам: веб-камера драйверин жаңыртуу
- Интернетке туташканыңызды текшериңиз.
- Түзмөк башкаргычында Сүрөттөө түзмөктөрүн эки жолу чыкылдатыңыз.
- Веб камераңызды же видео түзмөгүңүздү оң баскыч менен чыкылдатып, андан кийин UpdateDriver Программасын тандаңыз.
- Драйвер программасын жаңыртуу терезесинде, жаңыртылган драйвер программасын издөөнү тандаңыз.
Ошо сыяктуу эле, Windows 10до камерамды кантип жаңыртсам болот? Ошондуктан Windows 10 камерасын кайра иштетүү үчүн камера драйверин жаңыртыңыз.
- Түзмөк башкаргычын > Сүрөттөө түзмөктөрүн ачыңыз.
- Веб камераңыздын драйверин оң баскыч менен чыкылдатып, DriverSoftware жаңыртуу тандаңыз. Веб камера драйверин жаңыртуу үчүн экрандагы нускаманы аткарыңыз.
Буга байланыштуу веб-камера драйверимди Windows 10 кантип жаңыртсам болот?
Түзмөктүн драйверин жаңыртыңыз
- Тапшырма панелиндеги издөө кутучасына түзмөк башкаргычын киргизип, андан соң Түзмөк башкаргычын тандаңыз.
- Түзмөктөрдүн аттарын көрүү үчүн категорияны тандап, андан соң жаңырткыңыз келгенин оң баскыч менен чыкылдатыңыз (же басып, кармап туруңуз).
- Жаңыртылган драйвер программасын автоматтык түрдө издөө тандаңыз.
- Драйверди жаңыртуу тандаңыз.
Принтер драйверлерин кантип жаңылайсыз?
оң баскычын чыкылдатыңыз принтер жана пайда болгон тизмеден "Касиеттерди" тандаңыз. чыкылдатыңыз " Айдоочу Которуу үчүн өтмөктү басыңыз. Драйверди жаңылоо баштоо үчүн " баскычын басыңыз жаңыртуу the айдоочу . Сиз автоматтык түрдө издөөнү тандай аласыз жаңыртылган драйвер программасы же компьютериңизди карап чыгыңыз айдоочу программалык камсыздоо.
Сунушталууда:
Nvidia драйверлерин кантип мажбурлап алып салсам болот?

Кадамдар Башкаруу панелин ачыңыз. Башкаруу панелин ачуу үчүн төмөнкү кадамдарды колдонуңуз: Программаны өчүрүү дегенди басыңыз. Ал Башкаруу панелиндеги "Программалардын" астында жайгашкан. Төмөн сыдырып, NVIDIA графикалык драйверин чыкылдатыңыз. Uninstall/Change чыкылдатыңыз. Uninstall Click. Азыр кайра баштоону басыңыз. Башкаруу панелин ачыңыз. Программаны өчүрүү чыкылдатыңыз
USB 2.0 драйверлерин кантип орнотом?

Баштоо баскычын чыкылдатып, андан кийин Менин компьютеримди оң баскыч менен чыкылдатыңыз. Properties чыкылдатыңыз. Аппараттык камсыздоону басыңыз. Түзмөк башкаргыч баскычын чыкылдатыңыз. Жанында сары суроо белгиси бар Universal Serial Bus (USB) Controllerди таап, чычкандын оң баскычын чыкылдатыңыз. Драйверди жаңыртуу дегенди сол баскыч менен чыкылдатыңыз
HDD драйверлерин кантип жаңыртсам болот?
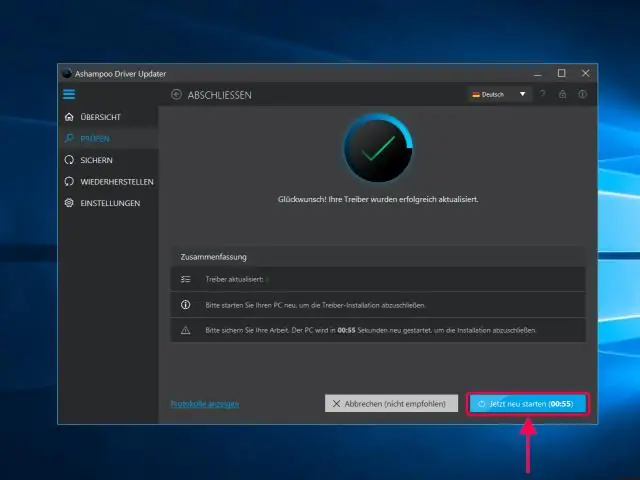
Microsoft Open Start'тан драйверди орнотуу. Түзмөк башкаргычын издеп, жогорку натыйжаны чыкылдатып, колдонмону ачыңыз. Жаңырткыңыз келген түзмөк менен бутакты эки жолу чыкылдатыңыз. Түзмөктү оң баскыч менен чыкылдатып, Updatedriver опциясын тандаңыз. Жаңыртылган драйверлерди автоматтык түрдө издөө опциясын чыкылдатыңыз
USB 3.0 драйверлерин USB Windows 7ге кантип сайсам болот?
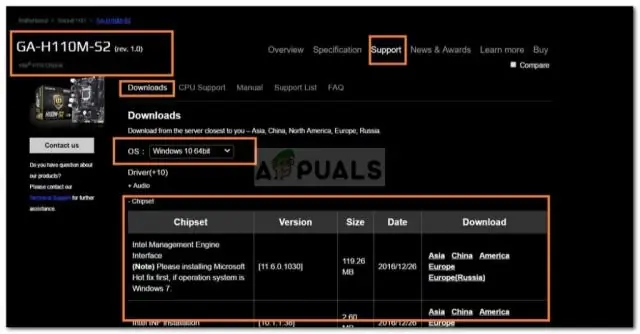
Сураныч, кадамдарды аткарыңыз, 1-кадам - Windows 7 ISO файлынан Windows 7 жүктөлүүчү USB дискин түзүңүз. 2-кадам - Intel(R) USB 3.0 eXtensible Host Controller драйверин жүктөп алып, кутудан чыгарыңыз. 3-кадам - PowerISO DISM куралын иштетиңиз. 4-кадам - WIM файлын USB дискке орнотуңуз. 5-кадам - Сүрөткө драйверлерди жамоо. 6-кадам - WIM файлын ажыратыңыз
Windows 10 видео драйверлерин кантип жаңыртсам болот?
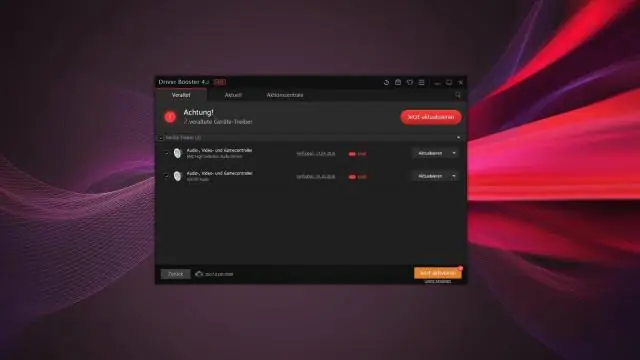
Түзмөктүн драйверин жаңыртыңыз Тапшырма панелиндеги издөө кутусуна түзмөк башкаргычын киргизип, андан соң Түзмөк башкаргычын тандаңыз. Түзмөктөрдүн аттарын көрүү үчүн категорияны тандап, андан соң жаңырткыңыз келгенин оң баскыч менен чыкылдатыңыз (же басып, кармап туруңуз). Жаңыртылган драйвер программаларын автоматтык түрдө издөө тандаңыз. Драйверди жаңыртуу тандаңыз
