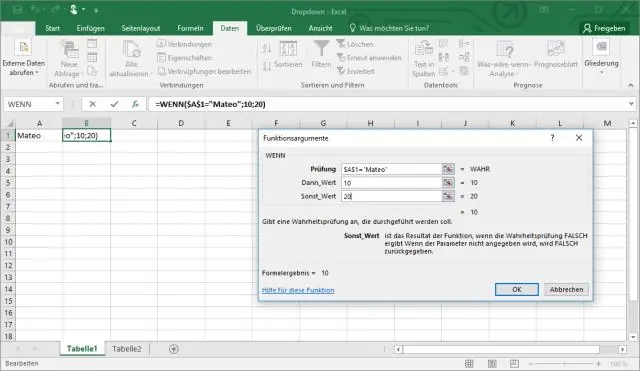
Мазмуну:
2025 Автор: Lynn Donovan | [email protected]. Акыркы өзгөртүү: 2025-01-22 17:31
Маалыматтарды чыпкалоо үчүн:
- Баш сапты колдонуп, ар бир тилкени аныктаган иш барагынан баштаңыз.
- Тандоо Маалымат өтмөгүн, андан кийин Сорттоо & Фильтр топ.
- басыңыз Фильтр буйрук.
- Drop - төмөн жебелер ар бир тилкенин башында пайда болот.
- басыңыз таштоо - төмөн каалаган тилке үчүн жебе чыпкалоо .
- The Чыпка менюсу пайда болот.
Ошондой эле, мурунку тандоодон ылдый түшүүчү тизмени кантип түзөм?
Excelде көз каранды түшүүчү тизмени түзүү
- Биринчи (негизги) ачылуучу тизмени каалаган уячаны тандаңыз.
- Маалыматтарга өтүңүз -> Маалыматтарды текшерүү.
- Маалыматтарды текшерүү диалог кутусунда, орнотуулар өтмөгүнөн Тизмени тандаңыз.
- Булак талаасында биринчи ачылуучу тизмеде көрсөтүлө турган элементтерди камтыган диапазонду көрсөтүңүз.
- OK басыңыз.
Ошо сыяктуу эле, Excelде чыпка тизмесин кантип чыгарсам болот? Уникалдуу жазууларды чыпкалоо
- Маалымат базасындагы уячаны тандаңыз.
- Excel лентасынын маалымат өтмөгүндө Өркүндөтүлгөн баскычын чыкылдатыңыз.
- Өркүндөтүлгөн чыпка диалог терезесинде "Башка жерге көчүрүү" дегенди тандаңыз.
- Тизме диапазону үчүн уникалдуу маанилерди чыгаргыңыз келген тилке(лерди) тандаңыз.
- Критерий диапазонун бош калтырыңыз.
Кошумча, мен кантип Excelде башка ачылуучу тизмеден ылдый түшүүчү тизме түзө алам?
Ошол эле же ичинде башка электрондук жадыбалда, сиз негизги каалаган уячаны же бир нече уячаны тандаңыз таштоо - ылдый тизме пайда болуу. Берилиштер өтмөгүнө өтүп, Маалыматтарды текшерүү баскычын чыкылдатып, а таштоо - тизмеге негизделген тандоо менен кадимки жол менен аталган диапазондо Тизме астында уруксат берүү жана Булакка диапазондун атын киргизүү куту.
Excelде динамикалык ачылуучу тизмени кантип түзөм?
Excelде динамикалык ачылуучу тизме түзүү (OFSET колдонуу)
- Ашылма тизме түзгүңүз келген уячаны тандаңыз (бул мисалдагы C2 уячасы).
- Маалыматтарга өтүңүз -> Маалымат куралдары -> Маалыматтарды текшерүү.
- Маалыматтарды текшерүү диалог кутусунда, Орнотуулар кошумча барагында, Текшерүү критерийи катары Тизмени тандаңыз.
Сунушталууда:
Пандаларды кантип чыпкалайсыз?

Пандаларда саптар боюнча чыпкалоонун бир жолу бул логикалык туюнтманы колдонуу. Адегенде биз кызыктырган тилкени алып, анын мааниси биз тандаган/сактай турган белгилүү бир мааниге барабар экендигин текшерүү менен логикалык өзгөрмө түзөбүз. Мисалы, келгиле, 2002-жылдын маанисине таянып, дата фреймин чыпкалап алалы же маалымат фрейминин ичин топтойлу
Word'те кантип сорттоп жана чыпкалайсыз?
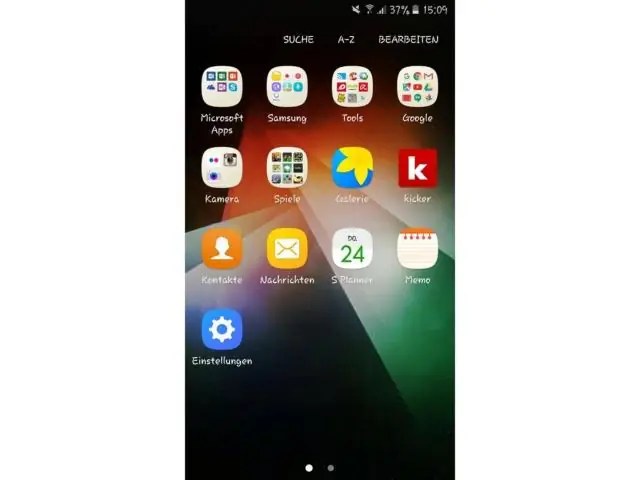
Word'те таблицаны сорттоо үчүн, сорттоо үчүн таблицаны басыңыз. Андан кийин лентадагы "Таблица куралдары" контексттик өтмөктүн "Макеты" өтмөктү чыкылдатыңыз. "Сорт" диалог кутусун ачуу үчүн "Маалыматтар" баскычтар тобунда "Сорттоо" баскычын чыкылдатыңыз. Таблица маалыматын сорттоо үчүн бул диалог кутусун колдоносуз
Көз каранды каскаддуу ачылуучу тизмени кантип түзөсүз?
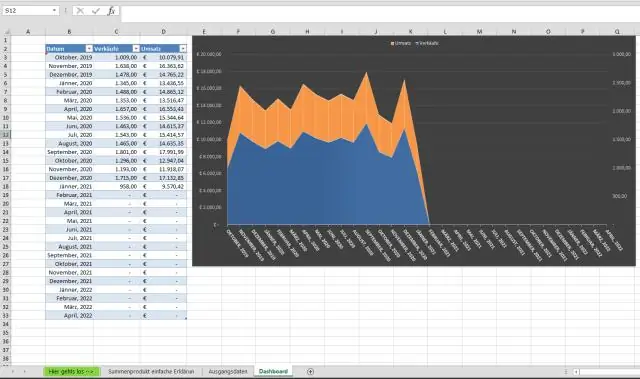
Ошол эле же башка электрондук жадыбалда негизги ачылуучу тизмеңизди көргүңүз келген уячаны же бир нече уячаны тандаңыз. Берилиштер өтмөгүнө өтүп, Маалыматтарды текшерүү баскычын чыкылдатыңыз жана "Уруксат берүү" астындагы Тизмени тандап, Булак кутусуна диапазондун атын киргизүү менен кадимки жол менен аталган диапазондун негизинде ылдый түшүүчү тизме түзүңүз
SSRS отчетунда ачылуучу тизмени кантип түзөм?
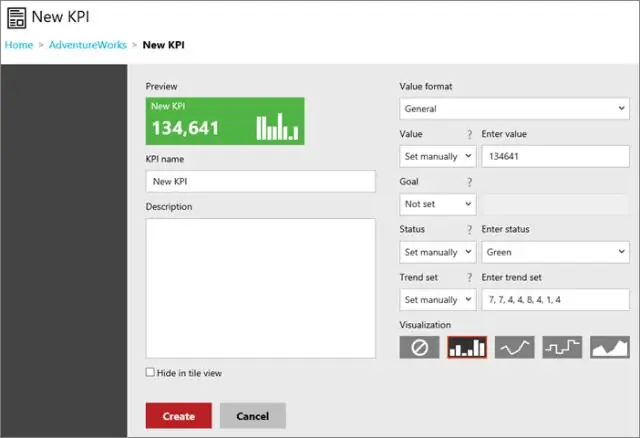
SSRSдеги Тизме параметрлери. SSRS ылдый түшүүчү тизме параметрлерин кошуу үчүн, Отчеттун маалыматтары өтмөгүндөгү Параметрлер папкасын оң баскыч менен чыкылдатып, Параметрлерди кошууну тандаңыз. Параметрлерди кошуу.. опциясын чыкылдатканыңыздан кийин, ал Report parametre касиеттери деп аталган жаңы терезени ачат. параметр касиеттери
Таблицаны кантип чыпкалайсыз?

Таблицадагы маалыматтарды чыпкалоо чыпкалоону каалаган маалыматтарды тандаңыз. Башкы кошумча барагында, Таблица катары форматты чыкылдатып, андан кийин Таблица катары форматты тандаңыз. Таблицаны түзүү диалог терезесинде сиз таблицаңызда баштар бар же жок экенин тандай аласыз. OK басыңыз. Чыпканы колдонуу үчүн мамычанын башындагы жебени чыкылдатып, чыпка опциясын тандаңыз
