
Мазмуну:
2025 Автор: Lynn Donovan | [email protected]. Акыркы өзгөртүү: 2025-01-22 17:31
Төмөнкү кадамдарды аткарыңыз
- Басыңыз the HOME баскычы күйүк the алыскы.
- Орнотууларды тандаңыз.
- Тармакты тандаңыз.
- Тармак орнотууну тандаңыз.
- Тармакты орнотуу тандаңыз байланыш же Зымсыз орнотуу.
- Тандоо Байланыш ыкмасы.
- ээрчүү the аяктоо үчүн экрандагы көрсөтмөлөрдү the жайгашуу.
Мындан тышкары, Sony Bravia TV Интернетке туташа алабы?
Зымсыз алып кел интернетке кирүү Wi-Fiready'ге BRAVIA UWA-BR100 зымсыз LANadapter менен ™ HDTV. Бул адаптер сиздин USB киришиңизге сайып турат TV , жана WPS менен (Wi-Fi корголгон Жайгашуу ) функционалдуулугу, аны алуу оңой TV туташты Wi-Fi'дын кандай түрүн колдонуп жатканыңызга карабастан, үй тармагына.
Экинчиден, телевизорумду интернетке кантип туташтырсам болот? Кантип туташса болот
- сыналгыңыздын артындагы Ethernet портун табыңыз.
- роутериңизден Ethernet кабелин телевизоруңуздун портуна туташтырыңыз.
- сыналгыңыздын пультунан Менюну тандап, андан кийин Тармак жөндөөлөрүнө өтүңүз.
- зымдуу интернетти иштетүү үчүн опцияны тандаңыз.
- пультуңуздун баскычтары менен Wi-Fi сырсөзүңүздү териңиз.
Ошентип, Sony сыналгымдагы тармак жөндөөлөрүмдү кантип баштапкы абалга келтирсем болот?
Эгерде the маселе дагы эле пайда болот, сыналгыны баштапкы абалга келтирүү заводго орнотуулар.
Тармак туташуу жөндөөлөрүңүздү текшериңиз.
- Берилген пультта HOME баскычын басыңыз.
- Орнотууларды тандаңыз.
- Тармакты тандаңыз.
- Тармак орнотууну тандаңыз.
- Тармактын абалын көрүү тандаңыз. Эскертүү: Тармактын абалын көрүү экранында төмөнкүлөрдү текшериңиз:
Кантип мен телефонумду зымсыз сыналгыга туташтырсам болот?
- Телефонуңуздагы Орнотуулар > Экранды чагылдырууну издеңиз / Тышкы экранга чыгаруу / Зымсыз дисплей опциясына өтүңүз.
- Жогорудагы опцияны чыкылдатуу менен, мобилдик телефонуңуз Miracast иштетилген сыналгы же жабдыкты аныктайт жана аны экранда көрсөтөт.
- Байланышты баштоо үчүн атты таптаңыз.
- Күзгүртүүнү токтотуу үчүн Ажыратууну басыңыз.
Сунушталууда:
HP Deskjet 2630 түзмөгүн WIFIга кантип туташтырсам болот?

HP Deskjet 2630 зымсыз принтерин орнотуу үчүн кадамдар Башкаруу панелине өтүп, Жабдык жана үндөрдү басыңыз. HP Deskjet 2630 принтериңизди тандап, Wi-Fi Direct тандаңыз. Wi-Fi альтернативасынан орнотууларды тандап, Wi-Fi Direct опциясын иштетиңиз. Wi-Fi түздөн-түз аркылуу сиз бирден ашык түзмөктү интерфейске келтире аласыз
TP камерамды WIFIга кантип туташтырсам болот?

Зымсыз: зымсыз роутериңиз WPSти колдосо, камераны WPS аркылуу Wi-Fi тармагына туташтыра аласыз. Роутериңиздеги WPS же QSS баскычын басыңыз. 2 мүнөттүн ичинде камеранын артындагы WPS/Reset баскычын 2 секунддай басып туруңуз, андан кийин бул баскычтын үстүндөгү LED тез күйүп баштайт
Кантип Canon mg3600 WIFIга туташтырсам болот?

Принтердеги Wi-Fi баскычын (A) ON чырагы (B) жаркылдаганга чейин басып туруңуз. Кара баскычты (C) жана Wi-Fi баскычын (A) басыңыз; Wi-Fi лампасынын (D) тез күйүп турганына жана Төмөндөгү сүрөттө көрсөтүлгөндөй КҮЙГҮЗ лампа күйүп турганын текшериңиз, андан кийин зымсыз роутердеги баскычты 2 мүнөттүн ичинде басып, кармап туруңуз
Mevo-ну WiFiга кантип туташтырсам болот?
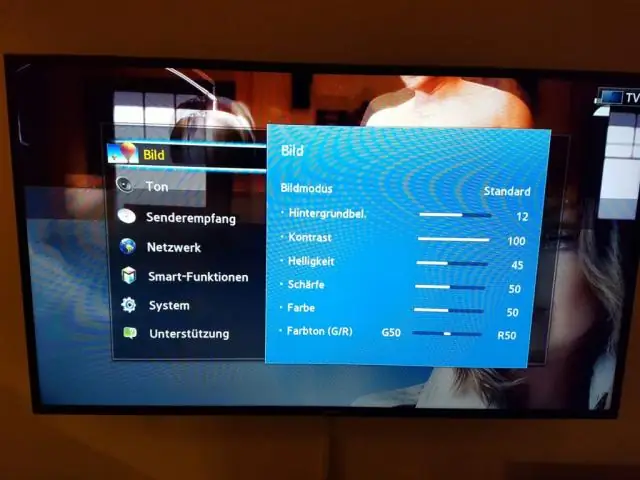
Mevoну жергиликтүү Wi-Fi тармагына же роутерге туташтыруу Биринчиден, мобилдик түзмөгүңүздө Wi-Fi жана Bluetooth экөө тең иштетилгенин текшериңиз. Картанын ылдыйкы оң жагындагы Mevoну конфигурациялоо баскычын таптаңыз. WiFi тармактарын көрсөтүү таптаңыз. Колдонмонун жүктөлүшүнө бир аз убакыт талап кылынат, андан кийин жеткиликтүү тармактарыңыз тизмеге толтурулат
Y камерамды WIFIга кантип туташтырсам болот?

SSIDди киргизүү үчүн, Y-camга кирип, орнотуулар барактарын тандаңыз. Орнотуу баракчаларынан барактын оң жагындагы менюдан "Зымсыз орнотуу" опциясын тандаңыз. Сиз зымсыз орнотуулар барагы менен көрсөтүлөсүз
