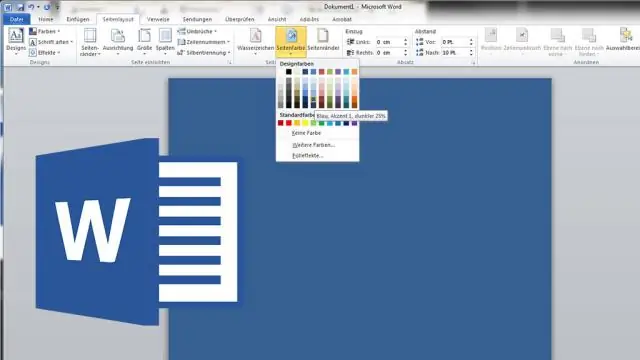
Мазмуну:
2025 Автор: Lynn Donovan | [email protected]. Акыркы өзгөртүү: 2025-01-22 17:31
тандаңыз (бөлүп көрсөтүү). текст өзгөртүүнү каалайсыз жана оң баскычты чыкылдатыңыз текст куту. Ач ' Шрифт "Түс" ачылуучу терезеден жана "Толтуруруу эффекттерин" тандаңыз. Негизги түстү тандап, Тентти тууралоо үчүн Тинт/Көлөкөлөр жээкчелерин сол чыкылдатыңыз.
Ошо сыяктуу эле, шрифтимди кантип караңгылата алам?
"Старт" баскычын чыкылдатып, Башкаруу панелин чыкылдатыңыз, "Көрүнүш жана Темалар" баскычын чыкылдатыңыз, андан кийин "Дисплей" баскычын чыкылдатыңыз, андан кийин сол жактагы "Таза Типти жөндөө" баскычын басыңыз. Текст . Жаса сен каалагандай. Так эмне текст каалайсыңбы караңгы кылуу ?
Кошумча, Microsoft Word программасында тексттин түсүн кантип өзгөртүүгө болот? Word документиңиздеги тексттин түсүн өзгөртө аласыз.
- Өзгөрткүңүз келген текстти тандаңыз.
- Башкы кошумча барагынын Арип тобунан Арип түсүнүн жанындагы жебени тандап, анан түстү тандаңыз. Текстти тез форматтоо үчүн Мини куралдар панелиндеги форматтоо параметрлерин да колдонсоңуз болот.
Муну эске алып, Windows 10до текстти кантип караңгылатсам болот?
* Баштоо баскычын таптаңыз же чыкылдатыңыз, "Дисплей орнотууларын" киргизиңиз жана натыйжалардан тандаңыз. * Оң панелде, астында "Өлчөмүн өзгөртүү текст , колдонмолор жана башка нерселер,” демейки 100%дан бир топ чоңураак 175%га чейин өзгөрөт., анын сыдырмасын 125% же 150% деңгээлине жылдырып, Колдонууну басыңыз.
Экрандагы басып чыгарууну кантип караңгылата алам?
Жооптор (53) ?
- Иш тактасын оң баскыч менен чыкылдатып, Персоналдаштырууну тандаңыз жана пайда болгон терезеде Windows түсүн басыңыз.
- Өркүндөтүлгөн көрүнүш жөндөөлөрүн тандап, ылдый түшүүчү кутудан Терезе тандап, өз түсүңүздү тандаңыз (мага жаккан жакшы көк түс - Hex түсү #a9dbf6).
Сунушталууда:
Word программасында штрих-коддун шрифти барбы?
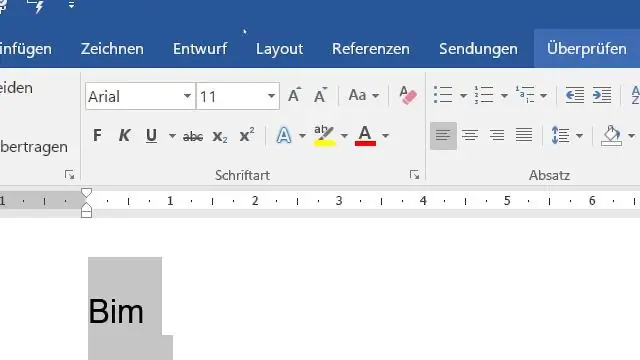
Папканы ачыңыз жана сиз бир нече файлдарды көрө аласыз, алардын бири TTF менен аяктаган, ал True Type Font дегенди билдирет. Арип файлын эки жолу чыкылдатыңыз жана ар кандай өлчөмдөгү штрих-коддун шрифтин көрсөткөн терезе пайда болот. Жогору жактагы Орнотуу баскычын чыкылдатыңыз жана шрифт C: WindowsFonts папкасына орнотулат
Spark электрондук почтасындагы шрифти кантип өзгөртүүгө болот?
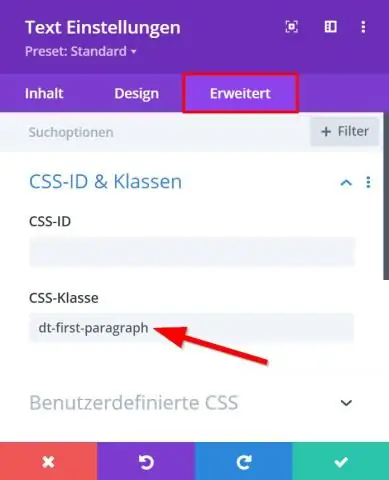
Учурда колдонмонун шрифтин өзгөртүү мүмкүнчүлүгү жок. Келечекте биздин команда электрондук каттарды окуу үчүн шрифттин өлчөмүн тууралоо мүмкүнчүлүгүн кошо алат. Жооп: Учурда колдонмонун шрифтин өзгөртүү мүмкүнчүлүгү жок
Excelде шрифти кантип таап, алмаштырсам болот?
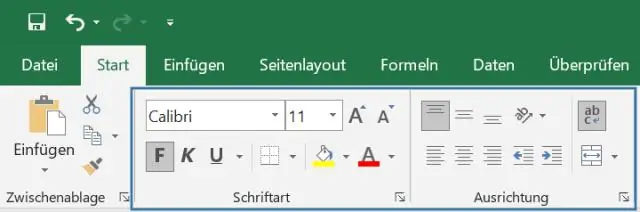
Форматтоо боюнча уячаларды табыңыз Табуу жана алмаштыруу диалог кутусун ачуу үчүн Ctrl+F басыңыз. Options дегенди басыңыз. Форматты басыңыз. Издегиңиз келген форматтоо параметрлерин тандаңыз. OK басыңыз. Эмнени табуу кутучасына жайгаштыргыңыз келген маанини же сөздү киргизиңиз. Табууну же Баарын табуу баскычын басыңыз
PDF файлындагы шрифти кантип өзгөртсөм болот?
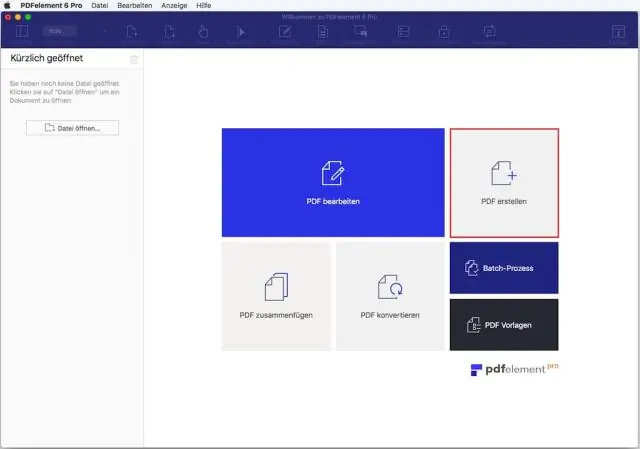
Стандарттык эффекттер бар, анын ичинде шрифт түрү, түсү жана өлчөмү. PDF документиңизди ачыңыз. Түзөтүү режимине өтүңүз. Түзөтүү куралдар тилкеси пайда болушун күтүңүз. Курсорду өзгөртүү үчүн каалаган тексттин үстүнө сүйрөңүз. Тандалган текстти оң баскыч менен чыкылдатып, оң чыкылдатуу менюсунан SetFont тандаңыз
Боёк торуна шрифти кантип кошсом болот?

Куралдар тилкесинин менюсунан Текст куралын тандап, аны кенепке кыстарыңыз. Эми шрифттер үчүн Paint.NETтин ачылуучу кутусуна барып, орнотконуңузду табыңыз. Каалаганыңызды жазыңыз. Дал ушул
