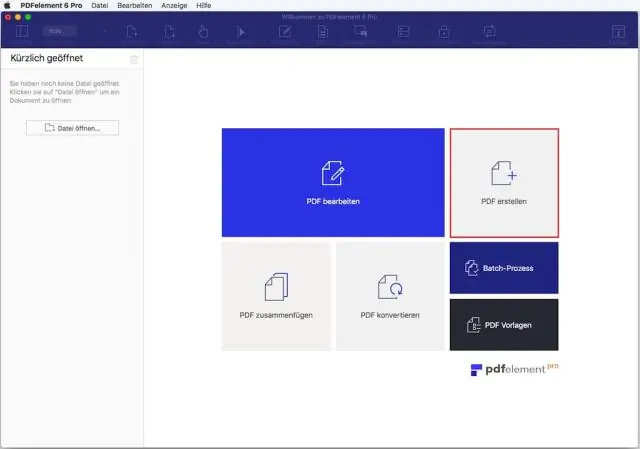
2025 Автор: Lynn Donovan | [email protected]. Акыркы өзгөртүү: 2025-01-22 17:32
Стандарттык эффекттер бар, анын ичинде шрифт түрү, түсү жана өлчөмү
- Ачыңыз PDF документ.
- Которуу түзөтүү Mode.
- Түзөтүү куралдар тилкеси пайда болушун күтүңүз.
- Курсорду өзгөртүү үчүн каалаган тексттин үстүнө сүйрөңүз.
- Тандалган текстти оң баскыч менен чыкылдатып, орнотууну тандаңыз Шрифт оң чыкылдатуу менюсунан.
Ошо сыяктуу эле, адамдар PDF толтуруу жана кол коюудагы шрифтти кантип өзгөртүүгө болот?
Эгер сиз "Текст кошуу" функциясын колдонуп жатсаңыз Толтуруу & Кол коюу курал, кечиресиз, эч кандай вариант жок өзгөртүү the шрифт стили жана түсү. мүмкүн өзгөртүү сиз кошкон тексттин түсү PDF убактылуу. Ач PDF колдонмого кирип, Түзөтүү > Артыкчылыктар> Жеткиликтүүлүккө өтүңүз.
Ошо сыяктуу эле, Adobe Acrobat'та демейки шрифтти кантип өзгөртө алам? AddText үчүн демейки шрифт касиеттерин өзгөртүү үчүн:
- Түзөтүү > Артыкчылыктар > Мазмунду оңдоо > Шрифт параметрлерине өтүңүз.
- AddTextdrop-ылдый тизмеден Демейки шрифттен ылайыктуу шрифт тандаңыз.
- Ариптин өлчөмү ачылуучу тизмеден ылайыктуу шрифт өлчөмүн тандаңыз.
- OK басыңыз.
Жөнөкөй эле, PDF файлындагы шрифттин түсүн кантип өзгөртө алам?
баса белгиле текст сен кааласаң өзгөртүү жана андан кийин бөлүнгөн жерди оң баскыч менен чыкылдатыңыз текст Пайда болгон менюдан "Касиеттерди" басыңыз. Танда" Текст "өтмөктү жана андан кийин тандоо үчүн "Толтурууну" басыңыз шрифт түсү тартып колдонгуңуз келет түс экраныңызда пайда болгон тор.
PDFти кантип чоңойтсо болот?
Acrobat бул тандалган кагаз өлчөмүнө туура келүү үчүн PDF барактарынын өлчөмүн кое алат
- Файл > Басып чыгарууну тандаңыз.
- Барактын масштабы калкып чыкма менюсунан, төмөнкү опциялардын бирин тандаңыз: Басып чыгаруучу аймакка тууралоо кагазга туура келүү үчүн кичинекей барактарды жогору жана чоң барактарды ылдый масштабдайт.
- OK же Басып чыгарууну басыңыз.
Сунушталууда:
IPhone'умдагы Скриншот баскычын кантип өзгөртсөм болот?
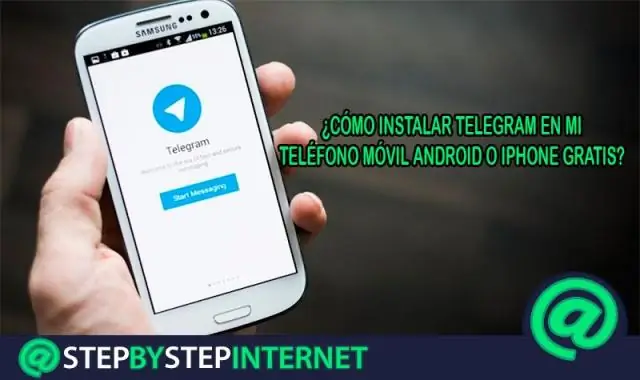
Эгер сиз муну менен скриншот кылып жатсаңыз, "Бир жолу таптап" дегенди өзгөртүп, "Скриншот" деп айтыңыз. Эгер сиз дагы эле негизги AssistiveTouch менюсуна киргиңиз келсе, "Эки жолу таптап" баскычын "Менюну ачууга" алмаштырсаңыз болот. Эми, скриншотту тартуу үчүн, Капталдагы баскычты үч жолу чыкылдатыңыз, ошондо экраныңызда боз үй баскычынын сөлөкөтү пайда болот
PDF файлындагы текстти кантип курчутууга болот?
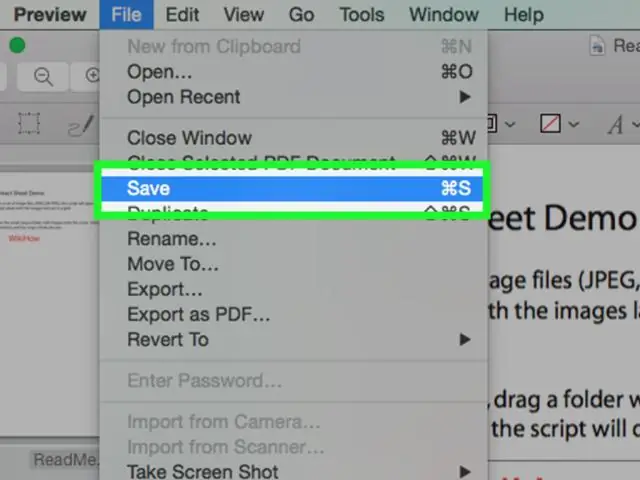
Текстти курчутуу үчүн PDFтин контрастын жогорулатыңыз PDF файлын алдын ала көрүү менен ачыңыз. "Файл" менюсунан "Экспортту" тандаңыз "Кварц чыпкасы" ачылуучу менюсун чыкылдатыңыз жана "Жарыктыкты азайтуу" тандаңыз "Сактоо" баскычын тандаңыз
Kindle Fire'дагы экрандын өлчөмүн кантип өзгөртсөм болот?
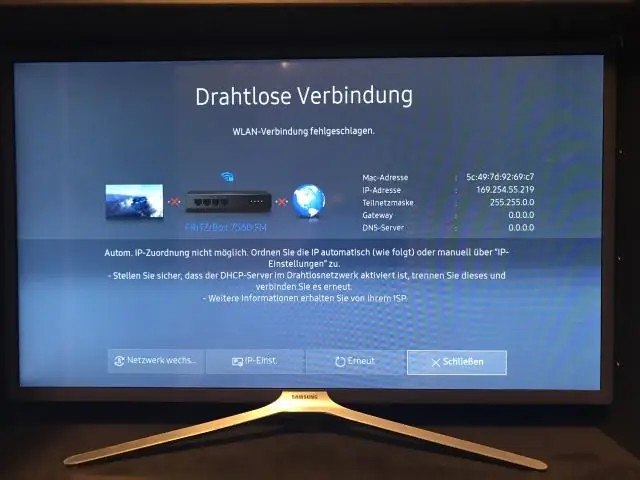
Бардык бул орнотууларды көзөмөлдөө үчүн, Параметрлер тилкесин көрсөтүү үчүн баракты таптап, экрандын жогорку сол бурчундагы Орнотуулар баскычын (баш тамга жана кичине A тамгасы менен) таптаңыз. Көрсөтүлгөн параметрлер пайда болот: Ариптин өлчөмү: Өлчөмүн өзгөртүү үчүн атайын шрифт үлгүсүн таптаңыз
PDF файлындагы сөздөрдүн санын кантип текшерсе болот?

PDF документиндеги сөздөрдүн санын эсептөө үчүн: Документти Adobe Acrobat программасында ачыңыз (Acrobat Reader эмес, толук версиясы) "Файл" менюсуна өтүңүз. "Башкача сактоону" тандаңыз "Түр катары сактоо" ачылуучу менюсунда "Бай текст форматын (RTF)" тандаңыз "Сактоо" баскычын чыкылдатыңыз. Жаңы RTF документиңизди Microsoft Word программасында ачыңыз
Жира статусумду кантип өзгөртсөм болот?
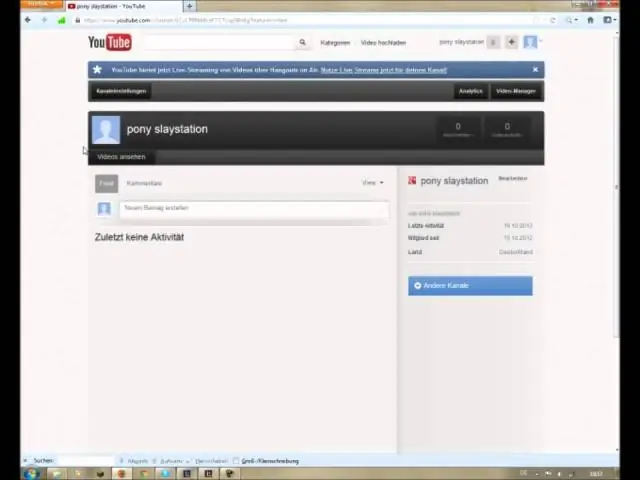
Статус атын түздөн-түз түзөтүүдө эч кандай көйгөй болбойт, ал колдонулса да. "gg" жана "Статустар" деп терип, тиешелүү статусту таап, аны түзөтүңүз
