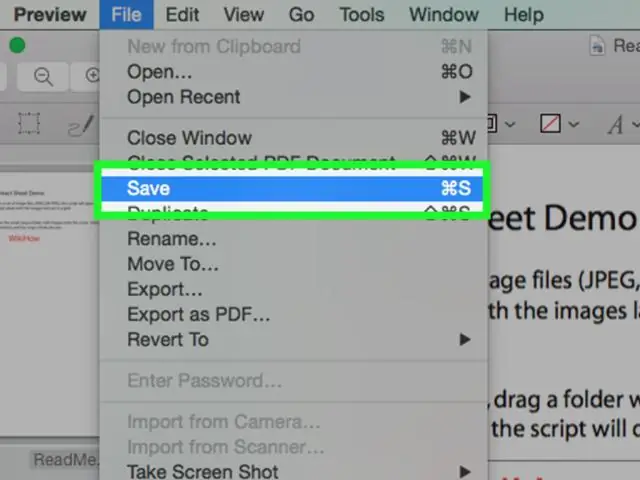
2025 Автор: Lynn Donovan | [email protected]. Акыркы өзгөртүү: 2025-01-22 17:31
Текстти курчутуу жана караңгы кылуу үчүн PDFтин контрастын жогорулатыңыз
- Ач PDF алдын ала көрүү менен файл.
- "Файл" менюсунан "Экспортту" тандаңыз
- "Кварц чыпкасы" ылдый түшүүчү менюну чыкылдатып, "Жарыктыктын төмөндөшүн" тандаңыз.
- "Сактоо" тандоо
Ошо сыяктуу эле, адамдар PDF файлындагы тексттин сапатын кантип көтөрөм деп сурашат?
Ариптин сапатын жакшыртуу үчүн Adobe Reader'тин FontSmoothing артыкчылыктарын төмөнкүдөй өзгөртүңүз:
- Каалаган PDF файлын ачыңыз.
- Түзөтүү > Тандоолорго өтүңүз…
- Параметрлерде:
- Категориялар тилкесинде Бетти көрсөтүүнү басыңыз.
- "Рендеринг" опциясында, жылмакай тексттин ачылуучу тизмеси үчүн демейки "Жок" деп коюлган.
PDFтин жарыктыгын кантип өзгөртүүгө болот? Өркүндөтүлгөн өтмөккө өтүп, AddEffect/Annotation->Colorprocessing-> тандаңыз Жарыктык -Контраст. Тууралоо наркы жарыктык слайдер (-100% + 100%). ClickStart! жана жарыктык сенин PDF сүрөттөр жакында туураланат.
Ошо сыяктуу эле, мен бүдөмүк PDFти кантип оңдоого болот?
PDF тексттеринин шрифтин бүдөмүк көйгөйүн кантип оңдоого болот
- 1-кадам: Жылмакай текст параметрлерин текшерүү. 1. Adobe Readerдеги шрифттерди жылмалоо параметрлери текшерилгенин текшериңиз. Түзөтүү > Артыкчылыктар > Барактын дисплейинен баштаңыз.
- 2-кадам: Чечимдүүлүк катышын жакшыртуу. Резолюциянын катышын жакшыртуу үчүн, Чечимдүүлүк бөлүмүнөн пикселди/дюймду көбөйтүңүз:
Кантип мен PDF форматында текстти издөөгө болот?
А жасоо үчүн төмөнкү көрсөтмөлөр колдонулат PDFтекст - издөөгө болот Adobe Acrobat Professional же Стандартта: Куралдар > чыкылдатыңыз Текст Таануу > ThisFile ичинде. The Recognize Текст калкыма терезе ачылат. Бардык баракчаларды тандап, андан кийин OK басыңыз.
Сунушталууда:
Iphoneдагы сүрөткө текстти кантип кошсом болот?
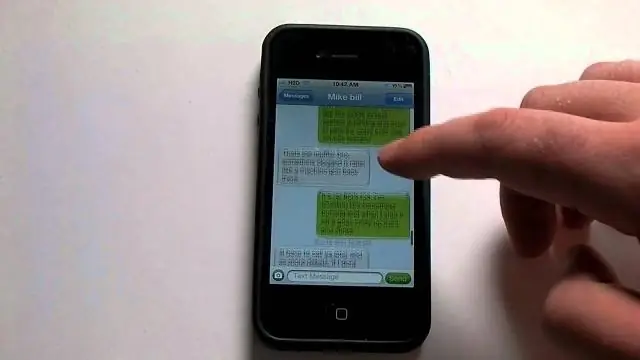
Белгилөө редакторунда сүрөткө текстти кантип кошуу керек Тексттин сөлөкөтүн таптап коюңуз (ак кутучадагы баш тамга T сыяктуу көрүнөт). Текст кутучасын таптаңыз. Түзөтүүнү таптаңыз. Сүрөткө кошкуңуз келген сөздөрдү териңиз. Бүткөндөн кийин "Бүттү" баскычын таптаңыз. Текстиңиздин түсүн өзгөртүү үчүн, жөн гана түс менюсунан тандаңыз
Git файлындагы өзгөртүүнү кантип жокко чыгарам?
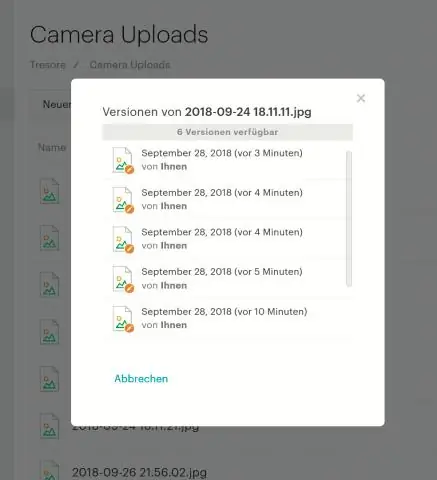
Эми сизде өзгөртүүлөрүңүздү жокко чыгаруу үчүн 4 вариант бар: Файлды учурдагы аткарууга (HEAD) чыгаруу: git reset HEAD Баарын этаптан чыгаруу - өзгөртүүлөрдү сактоо: git reset. Бардык жергиликтүү өзгөртүүлөрдү жокко чыгарыңыз, бирок аларды кийинчерээк сактаңыз: git stash. Баарын биротоло таштаңыз: git reset --hard
PDF файлындагы сөздөрдүн санын кантип текшерсе болот?

PDF документиндеги сөздөрдүн санын эсептөө үчүн: Документти Adobe Acrobat программасында ачыңыз (Acrobat Reader эмес, толук версиясы) "Файл" менюсуна өтүңүз. "Башкача сактоону" тандаңыз "Түр катары сактоо" ачылуучу менюсунда "Бай текст форматын (RTF)" тандаңыз "Сактоо" баскычын чыкылдатыңыз. Жаңы RTF документиңизди Microsoft Word программасында ачыңыз
Кантип мен Mac'та PDF текстти издөөгө болот?

Adobe Acrobat менен PDF издөөгө мүмкүн кылуу Скандалган файлды Adobe Acrobatта ачыңыз (мисалы, Adobe Acrobat ProDC). Куралдар> Скандоолорду өркүндөтүү> Текстти таануу> Бул файлга өтүңүз. Текстти таануу баскычын чыкылдатыңыз жана Adobe документте OCR иштетүүнү баштайт. Файл> Сактоо дегенге өтүңүз, сиз PDFти Mac'те издей аласыз
PDF файлындагы шрифти кантип өзгөртсөм болот?
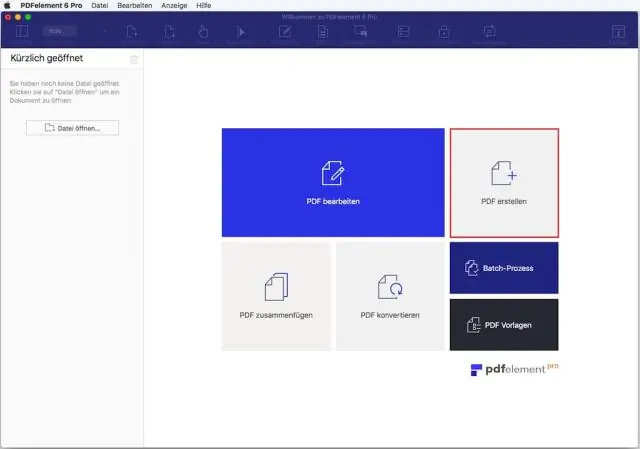
Стандарттык эффекттер бар, анын ичинде шрифт түрү, түсү жана өлчөмү. PDF документиңизди ачыңыз. Түзөтүү режимине өтүңүз. Түзөтүү куралдар тилкеси пайда болушун күтүңүз. Курсорду өзгөртүү үчүн каалаган тексттин үстүнө сүйрөңүз. Тандалган текстти оң баскыч менен чыкылдатып, оң чыкылдатуу менюсунан SetFont тандаңыз
