
Мазмуну:
2025 Автор: Lynn Donovan | [email protected]. Акыркы өзгөртүү: 2025-01-22 17:31
Өзгөртүүлөргө көз салуу үчүн:
- Карап чыгуу өтмөгүнөн чыкылдатыңыз Өзгөрүүлөргө көз салуу буйругун, андан кийин Баса белгилөө тандаңыз Өзгөрүүлөр ылдый түшүүчү менюдан.
- The Highlight Өзгөрүүлөр диалог терезеси пайда болот.
- Эгер суралса, уруксат берүү үчүн OK басыңыз Excel эмгек китепчеңизди сактоо үчүн.
- Өзгөрүүлөргө көз салуу күйгүзүлөт.
Мындан тышкары, Excel 2019дагы өзгөрүүлөрдү кантип көзөмөлдөйсүз?
Бул жерде Excelдеги өзгөрүүлөрдү көзөмөлдөөнү иштетүү үчүн кадамдар:
- Карап чыгуу өтмөгүнө өтүңүз.
- Өзгөртүүлөр тобунда, Өзгөртүүлөргө көз салуу опциясын чыкылдатып, Өзгөртүүлөрдү баса белгилеңиз.
- Өзгөртүүлөрдү бөлүп көрсөтүү диалог кутусунда, параметрди белгилеңиз - "Түзөтүүдө өзгөрүүлөргө көз салуу. Бул сиздин иш китебиңизди да бөлүшөт'.
- OK басыңыз.
Мындан тышкары, Excelде эки тизмени кантип салыштырсам болот? 2 тизмени салыштыруунун күлкүлүү оңой жана кызыктуу жолу
- Эки тизмедеги уячаларды тандоо (биринчи тизмени тандап, андан кийин CTRL баскычын басып туруп, экинчисин тандаңыз)
- Шарттуу форматтоо > Уячаларды бөлүп көрсөтүү эрежелери > Кайталанма маанилерге өтүңүз.
- OK басыңыз.
- Бул жерде кыла турган эч нерсе жок. Сыртка чыгып ойно!
Демек, эмне үчүн мен Excelде трек өзгөртүүлөрүн колдоно албайм?
Бул үчүн, "Карап чыгуу тобуна" кайтып барып, " Өзгөрүүлөргө көз салуу ” тобу. "Бөлүү Өзгөрүүлөр ” жана жөн гана “деп белгиленген мурда белгиленген кутучаны алып салыңыз Өзгөрүүлөргө көз салуу түзөтүп жатканда…”
Excelде кантип авторлош болосуз?
Алар мүмкүн ко - автор ичинде Excel Жумуш китебин түзөтүү > Браузерде түзөтүүнү чыкылдатуу менен дароо веб үчүн. Эгерде алар колдонгусу келсе Excel колдонмо жана эмес Excel веб үчүн ко - автор , алар Иш китебин түзөтүү > Түзөтүүнү чыкылдата алышат Excel.
Сунушталууда:
Мүчүлүштүктөрдү көзөмөлдөөнү кантип кыласыз?
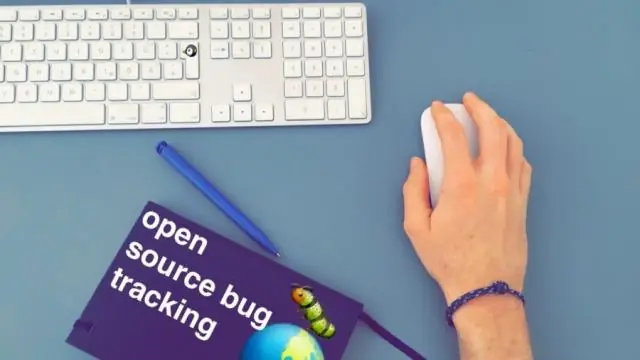
Мына ошол мүчүлүштүктөрдү кантип натыйжалуу башкаруу жана көзөмөлдөө боюнча бир нече тез кеңештер! 1-кадам: Аны оңой кылыңыз. 2-кадам: Катаңызды аныктаңыз. 3-кадам: Мүчүлүштүктөрүңүздү уюштуруңуз жана коргоңуз. 4-кадам: Көз салуу процессин орнотуңуз. 5-кадам: Бүткүл командаңыздан сатып алганыңызды текшериңиз
Word 2010 форматындагы бардык өзгөртүүлөрдү кантип кабыл алам?

Word 2007, 2010, 2013, 2016 Лентадагы Карап чыгуу өтмөгүн ачыңыз. Карап чыгуу өтмөгүнөн Белгилерди көрсөтүүнү басыңыз. Кыстарууларды жана өчүрүүлөрдү, Жорумдарды жана сиз колдонгон башка опцияларды өчүрүңүз - жөн гана Форматтоо күйгүзүлгөн бойдон калтырыңыз. Кабыл алуу сөлөкөтүнүн астындагы жебени басыңыз. Көрсөтүлгөн бардык өзгөртүүлөрдү кабыл алуу опциясын тандаңыз
Google Документтердеги бардык өзгөртүүлөрдү кантип көрсөтөсүз?

Google Документтерде көз салынган түзөтүүлөрдү жасоо үчүн документиңиздин жогорку оң бурчундагы "Түзөтүү" менюсун ачыңыз. "Өзгөртүүлөргө көз салуу" функциясын күйгүзгөндө, Google Документиңиз азыр так aWord Doc сыяктуу иштейт. Word'до болгондой эле, ким өзгөртүү киргизгенин, качан киргизгенин жана кандай өзгөрүү болгонун көрө аласыз
Өзгөртүүлөрдү өзгөртүү үчүн эки Word документин кантип салыштырсам болот?
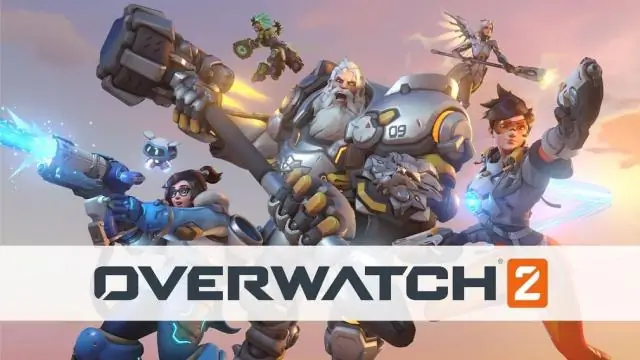
Эки документти салыштыруу үчүн: Карап чыгуу кошумча барагынан Салыштыруу буйругун чыкылдатып, ылдый түшүүчү менюдан Салыштырууну тандаңыз. Салыштыруу баскычын чыкылдатуу диалог терезеси пайда болот. Кайра каралган документти тандап, андан кийин OK баскычын басыңыз. Word эмне өзгөргөнүн аныктоо үчүн эки файлды салыштырып, анан жаңы документти түзөт
Убакытты көзөмөлдөөнү кантип баштайсыз?
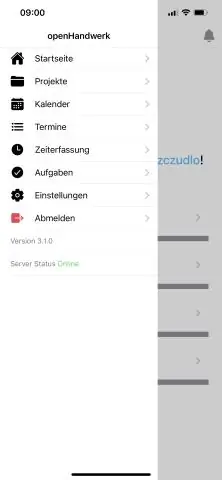
Чоң уюмда убакытты көзөмөлдөөнү киргизүүдө пилоттук программадан баштаңыз. Маалыматтарды киргизүүнү мүмкүн болушунча жөнөкөйлөштүрүңүз. ЭМНЕ ҮЧҮН адамдар убакытты көзөмөлдөшү керек экенин айтыңыз. Адамдарды таймерди колдонууга мажбурлабаңыз. Тактыкты талап кылбаңыз. Хронометражды күн сайын толтуруу жуманын акырына караганда алда канча жакшы
