
2025 Автор: Lynn Donovan | [email protected]. Акыркы өзгөртүү: 2025-01-22 17:31
Chromebook'тан сүрөттөрдү басып чыгарыңыз
- Chrome браузерин ачып, андан кийин өзүңүздүн аккаунтуңузга кириңиз Гугл эсеп.
- Баруу Гугл Булут Print Print Жумуштар.
- Click Басып чыгаруу , Файлды жүктөө тандаңыз басып чыгаруу , анан чыкылдатыңыз Менин компьютеримден файл тандаңыз.
- Сиз каалаган документти тандаңыз басып чыгаруу , жана Open дегенди басыңыз.
Бул жерде мен Google Chromebook'тан кантип басып чыгарам?
Chromebook'тагыдай Chrome ичинде Google каттоо эсебиңизге киргениңизди текшериңиз
- Меню баскычын басыңыз.
- Орнотууларды басыңыз.
- Издөө талаасына "булуттагы басып чыгаруу" деп териңиз.
- Булуттагы принтер түзмөктөрүн башкаруу тандаңыз.
- Сол жактагы менюдан Принтерлерди тандаңыз.
- Жогорудагы 1 - 8 кадамдарды аткарыңыз.
iPhone'до Google'дан сүрөттү кантип басып чыгарасыз? AirPrint аркылуу басып чыгаруу
- iPhone же iPad'иңизде Chrome колдонмосун ачыңыз.
- Басып чыгаргыңыз келген баракты, сүрөттү же файлды ачыңыз.
- Жогорку оң жактагы Бөлүшүүнү таптаңыз.
- Басып чыгарууну тандаңыз.
- Орнотууларыңызды тандаңыз.
- Даяр болгондо Басып чыгарууну таптаңыз.
Ошо сыяктуу эле, мен Google'дан сүрөттү кантип басып чыгарсам болот?
Стандарттык принтерден басып чыгаруу
- Компьютериңизде Chrome'ду ачыңыз.
- Басып чыгаргыңыз келген баракты, сүрөттү же файлды ачыңыз.
- File Print чыкылдатыңыз. Же болбосо, баскычтоптун жарлыгын колдонуңуз: Windows&Linux: Ctrl + p. Mac: ? + б.
- Пайда болгон терезеде көздөгөн жерди тандап, каалаган басып чыгаруу орнотууларын өзгөртүңүз.
- Даяр болгондо Басып чыгарууну басыңыз.
Chromebook'тан USB аркылуу басып чыгара аласызбы?
Сиз басып чыгара аласыз сенин Chromebook эң көп колдонуу принтерлер Wi-Fi же зымдуу тармакка туташкан. Кеңеш: Сенин колуңдан келет да колдонушат USB туташтыруу үчүн кабель принтер сенин Chromebook . Сиздин принтер Эгер ал сиздин оюнуңузга түздөн-түз туташкан болсо, Wi-Fi'га туташуунун кереги жок Chromebook.
Сунушталууда:
Сиз кагазга кантип басып чыгарасыз?
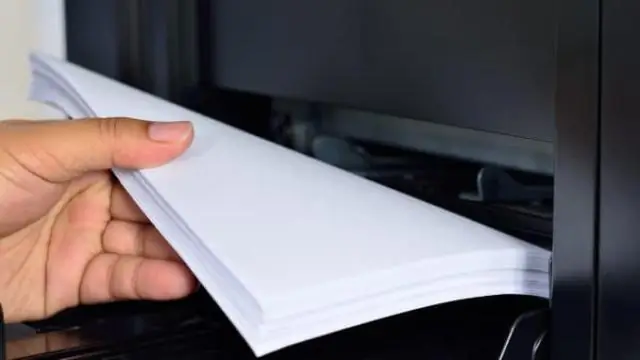
Карточкага кантип басып чыгаруу керек Эгерде сиз принтериңизге картсток жүктөөнү пландап жатсаңыз, адегенде принтердин кагаз берүү лотогунан бардык кагаздарды алып салыңыз. Лапкага эки же үч даана карт запасын салыңыз. Кадимки процедураларды колдонуу менен документти басып чыгарыңыз. Документиңиз картстокада так басылганын текшериңиз
Брошюраны кантип басып чыгарасыз жана бүктөйсүз?
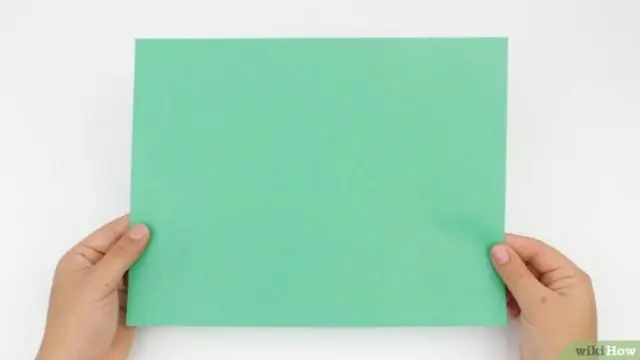
Кадамдар Microsoft Word программасында брошюраңызды ачыңыз. Брошюраңыздын үлгүсү катары кызмат кылган Word документин эки жолу басыңыз. Файлды басыңыз. Басып чыгарууну басыңыз. Принтерди тандаңыз. Эки тараптуу басып чыгарууну орнотуңуз. Кагаздын багытын өзгөртүңүз. Басып чыгарууну басыңыз
IPhone'го Google'дан сүрөттү кантип көчүрүп, чаптаса болот?
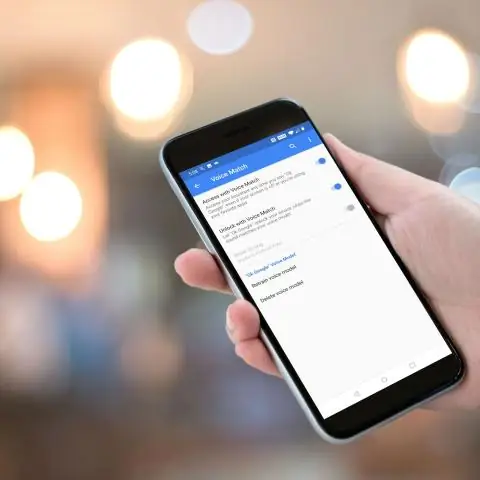
Google Docs, Sheets же Slides'ге көчүрүп, чаптоо iPhone же iPad'иңизде GoogleDocs, Sheets же Slides колдонмосунда файлды ачыңыз. Документтер гана: Түзөтүүнү таптаңыз. Көчүрүүнү каалаган нерсени тандаңыз. Көчүрүү. Чаптыргыңыз келген жерди таптаңыз. Коюу таптаңыз
Иллюстратордо тор сызыктарды кантип басып чыгарасыз?
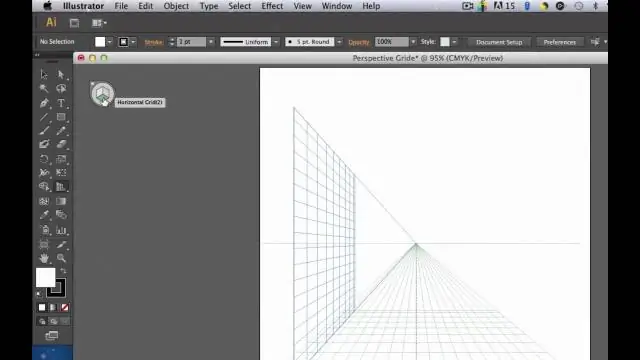
"Файл" менюсуна өтүп, "ачуу" баскычын чыкылдатыңыз жана колдонууну каалаган тор менен сүрөттү тандаңыз. Андан кийин, "Файл" менюсуна өтүп, "Басып чыгарууну" тандаңыз. Пайда болгон басып чыгаруу параметрлери терезесинде "Басып чыгаруу" баскычын басыңыз
Pinterest'тен iPhone'до кантип басып чыгарасыз?
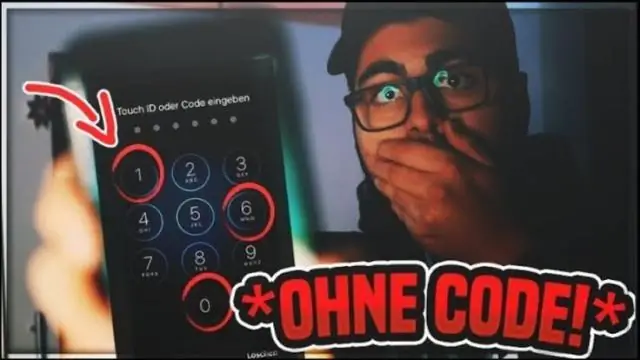
Суроо: С: Pinterest iPhoneiOS колдонмосунан түздөн-түз кантип басып чыгарсам болот? Басып чыгаргыңыз келген колдонмону ачыңыз. Басып чыгаруу опциясын табуу үчүн колдонмонун бөлүшүү сөлөкөтүн же, ортоп басыңыз. таптап же Басып чыгаруу. Принтерди тандоо баскычын таптап, AirPrint иштетилген принтерди тандаңыз
