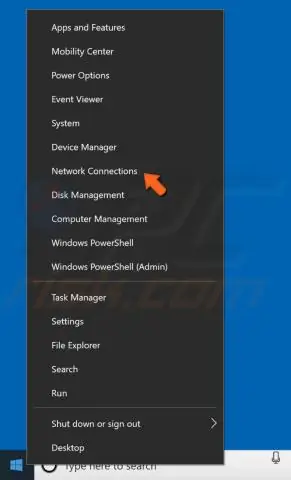
2025 Автор: Lynn Donovan | [email protected]. Акыркы өзгөртүү: 2025-01-22 17:31
4. IP дарегиңизди кол менен орнотуңуз
- Басыңыз Windows Ачкыч + X жана Network Connections тандаңыз.
- Зымсыз тармагыңызды оң баскыч менен чыкылдатып, менюдан Properties тандаңыз.
- Internet Protocol Version 4 (TCP/IPv4) тандаңыз жана Properties баскычын басыңыз.
Ошондой эле суроо, мен WiFi жарактуу IP конфигурациямды кантип оңдойм?
Кантип оңдоо керек: WiFi жарактуу IP конфигурациясына ээ эмес
- Маршрутизаторду баштапкы абалга келтириңиз.
- IP дарегиңизди чыгарыңыз жана кайра түзүңүз.
- Windows 10 DNS кэшин тазалаңыз.
- Зымсыз адаптер үчүн драйверди чыгарып салыңыз.
- Драйверлерди жаңыртуу.
- TCP/IP баштапкы абалга келтириңиз.
- Таза жүктөө жасаңыз.
- Уруксат берилген DHCP колдонуучуларынын санын өзгөртүү.
Жогорудагыдан тышкары, мен IP конфигурациямды кантип тапсам болот? Метод 1 Буйрук сапты колдонуу менен Windows жеке IPиңизди табуу
- Буйрук сапты ачыңыз. ⊞ Win + R баскычтарын басыңыз жана талаага cmdin териңиз.
- "ipconfig" куралын иштетиңиз. ipconfig териңиз жана ↵ Enter баскычын басыңыз.
- IP дарегиңизди табыңыз.
Мындан тышкары, мен WiFi IP дарегин кантип орното алам?
Androidде статикалык IP даректи кантип конфигурациялоо керек
- Жөндөөлөргө өтүп, Туташууларды, анан WiFi чыкылдатыңыз.
- Сиз тууралоону каалаган тармакты басып, кармап туруңуз жана Тармак Орнотууларын башкарууну басыңыз.
- Өркүндөтүлгөн параметрлерди көрсөтүү кутучасын белгилеңиз.
- IP Орнотуулар астынан, аны DHCPден Статикалыкка өзгөртүңүз.
IP конфигурация деген эмне?
Интернет протоколу Конфигурация (ipconfig) - бул Windows консолдук тиркемеси, ал учурдагы өткөрүп берүүнү башкаруу протоколуна/Интернет протоколуна (TCP/) тиешелүү бардык маалыматтарды чогултуу мүмкүнчүлүгүнө ээ. IP ) конфигурация баалуулуктарды жана андан кийин бул маалыматтарды экранда көрсөтөт.
Сунушталууда:
Mac'та ишке киргизүү үчүн программаны кантип алсам болот?
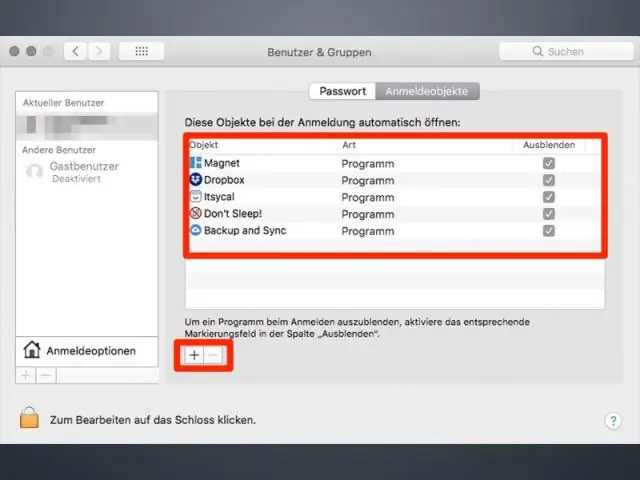
SystemPreferences'те Mac'уңузга Баштоо элементтерин кошуңуз Mac'иңизге astartup элементи менен колдонгон эсеп менен кириңиз. Apple менюсунан Системанын артыкчылыктарын тандаңыз же SystemPreferences терезесин ачуу үчүн Доктогу Системанын артыкчылыктары сөлөкөтүн чыкылдатыңыз. Колдонуучу жана Топтор сөлөкөтүн чыкылдатыңыз (же OS Xтин эски версияларындагы Каттоо эсеби)
Клавиатура менен жаңы өтмөктөрдү ачуу үчүн Firefoxту кантип алсам болот?

Ар бир адам билиши керек болгон мыкты 10 Firefox жарлык баскычтары Ctrl+T жана ортоңку чыкылдатуу. Ctrl+T басуу бош жаңы өтмөктү ачат же кандайдыр бир шилтемени жаңы өтмөктө ачкыңыз келсе, чычкандын ортоңку баскычын басыңыз (көбүнчө жылдыргыч дөңгөлөк) ал шилтемени жаңы өтмөктө ачыңыз. Ctrl+Shift+T. Ctrl+L же F6. Ctrl+F же / Ctrl+W. Ctrl+Tab же Ctrl+Shift+Tab. Ctrl+D. Ctrl+, Ctrl+ жана Ctrl+0
Mac ноутбукумдун конфигурациясын кантип тапсам болот?
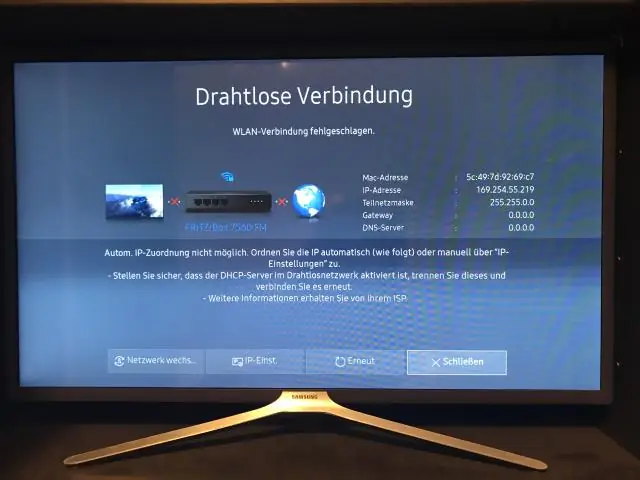
Mac'уңуздун жогорку сол бурчундагы Apple сөлөкөтүн чыкылдатыңыз. Бул ылдый түшүүчү менюну пайда кылат. Жогорку вариантты тандаңыз: Бул Mac жөнүндө. Натыйжадагы терезе сизге керектүү маалыматты, анын ичинде процессордун ылдамдыгын, эстутумун жана графикалык карта маалыматын көрсөтүүсү керек
Баштоо конфигурациясын кантип алып салсам болот?

Глобалдык конфигурация режимине өтүү үчүн конфигурациялоо терминалын киргизиңиз. Config-register 0x2102 киргизиңиз. Маршрутизатордогу учурдагы баштоо конфигурациясын жок кылуу үчүн аяктоону киргизиңиз, анан жазууну өчүрүү буйругун киргизиңиз
Мен жегенге жарактуу сыя үчүн каалаган принтерди колдоно аламбы?

Каалаган струйный же көбүктүү принтерди басып чыгаруу үчүн колдонсо болот, бирок чечим начар болушу мүмкүн жана жегенге жарактуу сыяларды мурда колдонулган сыялар менен булгап калбаш үчүн кам көрүү керек. Струйный же көбүктүү принтерлерди жегич сыяны колдонуу менен басып чыгарууга айландырса болот, ал эми жегич сыянын картридждери коммерциялык жактан жеткиликтүү
