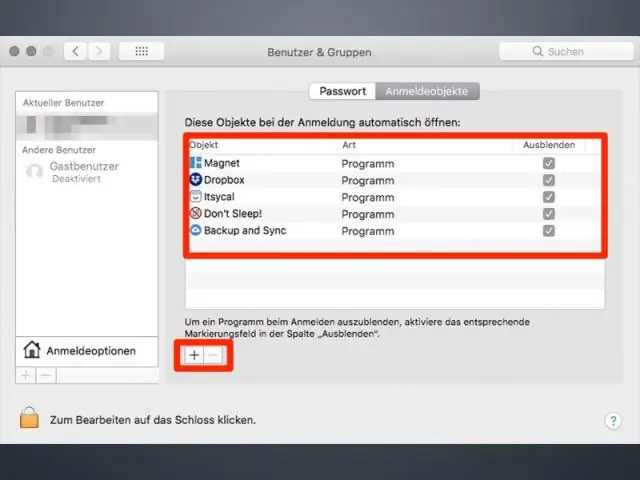
2025 Автор: Lynn Donovan | [email protected]. Акыркы өзгөртүү: 2025-01-22 17:31
SystemPreferences'те Mac'уңузга баштоо элементтерин кошуңуз
- Сиздин аккаунтуңузга кириңиз Mac менен сиз колдонгон эсеп менен баштоо пункт.
- ичинен Системанын артыкчылыктарын тандаңыз Apple менюну же SystemPreferences терезесин ачуу үчүн Доктогу Системанын артыкчылыктары сөлөкөтүн чыкылдатыңыз.
- Колдонуучу жана Топтор сөлөкөтүн чыкылдатыңыз (же OS Xтин эски версияларындагы Каттоо эсептери).
Ошентип, мен кантип Mac стартында иштей турган программаны орното алам?
Тиркемелерди кантип жүктөөдө автоматтык түрдө ишке киргизүү керек
- 1-кадам: Системанын артыкчылыктарын ачыңыз.
- 2-кадам: Колдонуучулар жана топторду басыңыз.
- 3-кадам: Кирүү пункттарын басыңыз.
- 4-кадам: '+' белгисин чыкылдатып, Finder интерфейси аркылуу автоматтык түрдө баштоону каалаган Тиркемени табыңыз.
Экинчиден, стартапта иштей турган программаны кантип орното алам? Программаларды, файлдарды жана папкаларды Windows системасына кантип кошуу керек
- "Run" диалог кутусун ачуу үчүн Windows+R басыңыз.
- "Shell:startup" деп терип, андан кийин "Startup" папкасын ачуу үчүн Enter баскычын басыңыз.
- "Бастау" папкасында каалаган файлга, папкага же колдонмонун аткарылуучу файлына жарлык түзүңүз. Ал ишке киргенде ачылат, андан кийин сиз жүктөөдө.
Кийинчерээк, мен Mac компьютеримде ишке киргенде программалардын ачылышын кантип токтото алам?
Кадамдар
- Apple менюсун ачыңыз..
- Системанын артыкчылыктарын басыңыз….
- Колдонуучулар жана топторду басыңыз. Ал диалог кутусунун түбүнө жакын.
- Кирүү элементтери өтмөгүнө чыкылдатыңыз.
- Startup ачууну токтоткуңуз келген тиркемени басыңыз.
- Тиркемелер тизмесинин астындагы ➖ баскычын басыңыз.
Баштоо программаларын кантип өчүрөм?
Системанын конфигурациясынын утилитасы (Windows 7)
- Win-r басыңыз. "Ачуу:" талаасына msconfig териңиз жана Enter баскычын басыңыз.
- Startup өтмөктү чыкылдатыңыз.
- Ишке киргизгиси келбеген нерселердин белгисин алып салыңыз. Эскертүү:
- Тандоолорду жасап бүткөндөн кийин, OK басыңыз.
- Пайда болгон кутучада, компьютериңизди өчүрүп күйгүзүү үчүн "Кайра баштоо" баскычын чыкылдатыңыз.
Сунушталууда:
Mac үчүн Excelде талдоо куралдарын кантип алсам болот?
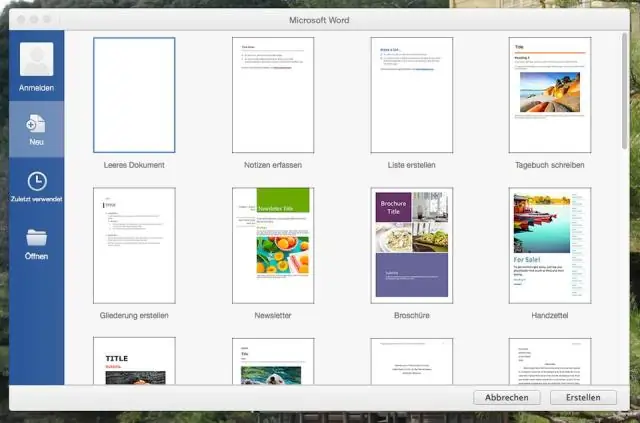
Файл өтмөгүн чыкылдатып, Параметрлерди чыкылдатып, андан кийин Кошумчалар категориясын чыкылдатыңыз. Башкаруу кутучасында Excel Add-in тандап, андан кийин Өтүү дегенди басыңыз. Эгер сиз Mac үчүн Excel колдонуп жатсаңыз, файл менюсунда Куралдар > Excel Кошумчаларына өтүңүз. Add-Insbox'то, Analysis ToolPak кутучасын белгилеп, анан OK басыңыз
Зыяндуу программаны жок кылуу куралын кантип жок кылсам болот?
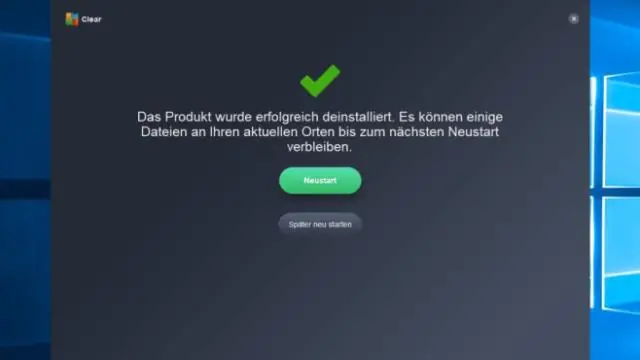
Компьютериңизден Microsoft зыяндуу программаларды жок кылуу куралы камтылган каталогду карап чыгыңыз, куралды оң баскыч менен чыкылдатып, "Жок кылуу" дегенди тандаңыз. Эгер сиз аны Microsoftтон жүктөп алсаңыз, ал сиздин демейки жүктөө папкаңызда болушу мүмкүн. Суралганда файлды жок кылгыңыз келгенин ырастаңыз
Бизнесим үчүн программаны кантип тандасам болот?

Бул жерде биз алардан программалык камсыздоону кантип тандоо жана аны командаларына натыйжалуураак иштөөгө жардам берүү үчүн кантип колдонуу жөнүндө үйрөнгөнбүз. Эң мыкты программаны кантип тандоо керек: Бизнесиңизге көңүл буруңуз. Сиздин муктаждыктарын талдоо. Изилдөө жүргүзүү. Don't Scrimp. Жардам сура. Колдонмолорду муктаждыктарыңызга ылайыкташтырыңыз. Баарын бириктирүү. Баарын бортко алыңыз
AWS ишке киргизүү конфигурациясы деген эмне?

Ишке киргизүү конфигурациясы - бул Auto Scaling тобу EC2 инстанцияларын ишке киргизүү үчүн колдонгон инстанция конфигурациясынын шаблону. Ишке киргизүү конфигурациясын түзгөндө, инстанциялар үчүн маалыматты көрсөтөсүз. Сиз ишке киргизүү конфигурацияңызды бир нече Auto Scaling топтору менен белгилей аласыз
Гант диаграммасын түзүү үчүн кандай программаны колдонсом болот?

Долбоорду башкаруу программасы
