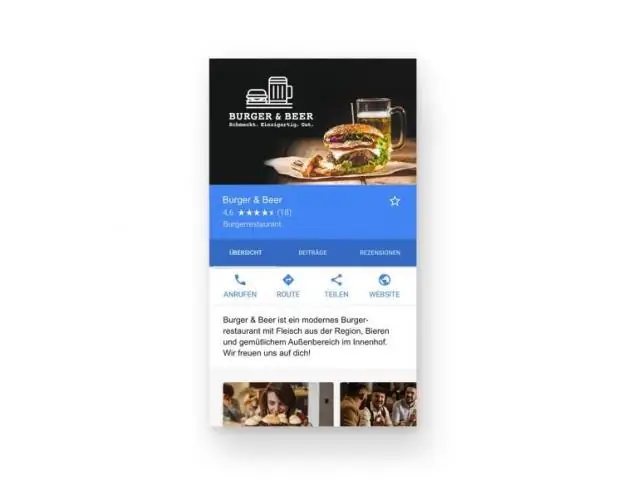
2025 Автор: Lynn Donovan | [email protected]. Акыркы өзгөртүү: 2025-01-22 17:31
Android телефонуңузда же планшетиңизде ачыңыз Гугл колдонмо сөлөкөтү жана таптаңыз экрандын жогорку сол жагындагы үч сап Меню сөлөкөтү. Меню панелинен Орнотууларды тандаңыз жана анда Азыр таптаңыз Кийинки экрандагы карталар. Кийинки баскычты күйгүзүңүз Now on Tap'ка . Пайда болгон кутучада, таптаңыз күйгүзүү баскычы чейин иштетүү Google Now onTap.
Ошондой эле, Google Now'ды кантип иштетсем болот?
Иштетүү үчүн, жөн гана төмөнкү кадамдарды аткарыңыз:
- Google колдонмосун ачыңыз.
- Жогорку сол жакта, Меню > Орнотуулар > Now on Tap дегенди таптаңыз.
- "Now on Tap" күйгүзүңүз. (Булак)
Андан кийин суроо туулат, мен азыр Google'да солго серпүүнү кантип күйгүзөм? Google'ду иштетүү Кызматтар Сиз жасай турган кийинки нерсе, анда бардык күчтүү параметрлер толугу менен иштетилгенин текшериңиз. Бул үчүн барыңыз Гугл колдонмосу менен капталдагы навигация менюну ачыңыз серпүү ичинен ичкери сол экраныңыздын четине. Андан кийин тандоо Орнотуулар ” опциясын тандап, “Аккаунттар жана купуялык” жазуусун тандаңыз.
Ошо сыяктуу эле, сиз Google Now on tap деген эмне деп сурасаңыз болот?
453. Google Now on Tap Android6.0 Marshmallowдагы жаңы функция. Функциянын негизи абдан жөнөкөй, Google Now экраныңыздагы мазмунду талдап, андан кийин кайрылып, ошол маалыматтын негизинде жыйынтыктарды берет.
Google Now жөндөөлөрү кайда?
Google Now колдонуу
- Колдонмолор > Орнотуулар > Каттоо эсептеринен Addaccount дегенге тийип, Google Каттоо эсебиңизди орнотуңуз (эгер аткарыла элек болсо).
- Каалаган экрандын ылдый жагындагы навигация тилкесинен өйдө сүрүңүз.
- Экрандагы нускамаларды аткарыңыз.
- Суралганда жайгашкан жерди аныктоо кызматтарын иштетиңиз, же кийинчерээк Жөндөөлөр> Жайгашкан жерди аныктоо мүмкүнчүлүгү.
- тийип Ооба, мен кошулам.
Сунушталууда:
Google графиктерин кантип колдоном?

Google Диаграммаларын колдонуунун эң кеңири таралган жолу - бул сиз веб-баракчаңызга кыстарган жөнөкөй JavaScript. Сиз кээ бир Google Диаграмма китепканаларын жүктөйсүз, диаграмма түзүлө турган маалыматтарды тизмелейсиз, диаграммаңызды ыңгайлаштыруу үчүн опцияларды тандайсыз жана акырында сиз тандаган идентификатор менен диаграмма объектисин түзөсүз
Google Жардамчы буйругун кантип колдоном?

'OK, Google' күйгүзүү Колдонмо суурмаңызды ачып, Google колдонмосун ачып, андан соң бурчтагы Дагы (гамбургер менюсун) таптап, Орнотууларга өтүңүз. Же болбосо, Орнотуулар> Google> Издөө бөлүмүнө өтсөңүз болот. Voice > VoiceMatch баскычын таптап, VoiceMatch менен кирүү мүмкүнчүлүгүн күйгүзүңүз
Gmail'де Google скрипттерин кантип колдоном?

1-кадам: скрипт түзүү. script.google.com/create дарегине өтүп, жаңы скрипт түзүңүз. Скрипт редакторунун мазмунун төмөнкү код менен алмаштырыңыз: 2-кадам: Gmail API күйгүзүңүз. Скриптиңизде GmailAPI өркүндөтүлгөн кызматын иштетиңиз. 3-кадам: Үлгүнү иштетиңиз. Колдонмолор скриптинин редакторунда Run > listLabels чыкылдатыңыз
Google Color Pickerди кантип колдоном?

Түс тандагычка жетүү үчүн, элементти текшерип, стилдер өтмөгүнө өтүп, каалаган түстүү квадратты чыкылдатыңыз. Ал түс тандагычты жүктөйт, анда сиз учурдагы түстү каалаган түскө өзгөртө аласыз
Now карталарын кантип күйгүзөм?

Android түзмөгүңүздөгү WiFi тармагына туташыңыз жана Google колдонмосун таптаңыз. Google каттоо эсебиңиз менен кириңиз жана сиз Google Now киргизген терезени көрүшүңүз керек, андыктан "Ооба" баскычын басыңыз. Эми Жөндөөлөргө өтүңүз > Google > Издөө жана Азыр > Now карталары > Now on Tap жана Now on Tapcards кааласаңыз, аны иштетиңиз
