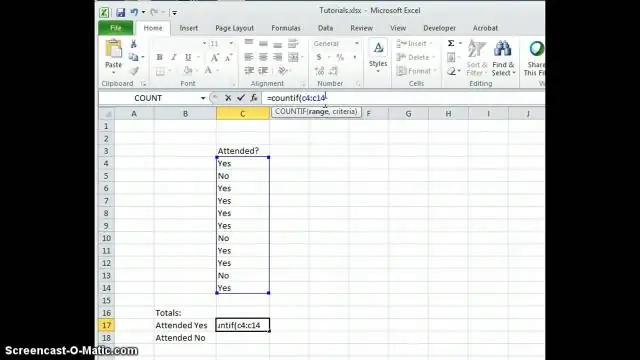
Мазмуну:
2025 Автор: Lynn Donovan | [email protected]. Акыркы өзгөртүү: 2025-01-22 17:32
Башкы кошумча барагында, Шрифт тобунда, Формат ячейка диалог кутусун ишке киргизгичти басыңыз. Баскычтоптун жарлыгы Сиз CTRL+SHIFT+F баскычтарын да бассаңыз болот. Формат ячейка диалог терезесинде, боюнча Толтуруу өтмөк, Фон астында Түс , фонду чыкылдатыңыз түс сиз колдонгуңуз келген.
Ошо сыяктуу эле, кимдир бирөө суроо бериши мүмкүн: Excelде толтуруу түсүн кантип көчүрөм?
Excel Format Painter менен клетка форматын көчүрүү үчүн, жөн гана төмөнкүнү аткарыңыз:
- Көчүрүүнү каалаган форматтагы уячаны тандаңыз.
- Башкы кошумча барагындагы Алмашуу буфери тобунда Format Painter баскычын басыңыз. Көрсөткүч боёк щеткасына өзгөрөт.
- Форматтоо колдонула турган уячага өтүп, аны басыңыз.
Эмне үчүн мен Excelде түстү толтура албайм? Себеп №1, шарттуу форматтоо: Үй лентасын басыңыз. Шарттуу форматтоо баскычын чыкылдатыңыз. Төмөнкү менюдан "Эрежелерди тазалоо" баскычын чыкылдатыңыз. "Тандалган уячалардан эрежелерди тазалоо" же "Бардык барактан эрежелерди тазалоо" дегенди тандаңыз.
Ошондой эле суроо берилиши мүмкүн: Excelде уячаны түс менен кантип толтурсам болот?
Өзгөчө уячалардын фонунун түсүн өзгөртүү үчүн Excel формуласын колдонуңуз
- Башкы кошумча барагынын Стилдер тобунан Шарттуу форматтоо > Жаңы эреже…
- "Форматтоо жаңы эрежеси" диалог терезесинде "Кайсы уячаларды форматтоо үчүн формуланы колдонуу" опциясын тандаңыз.
- Форматты басыңыз…
Excelде боз түстү кантип алып салсам болот?
Клетка көлөкөсүн алып салуу
- Толтуруу түсүн же толтуруу үлгүсүн камтыган уячаларды тандаңыз. Жумуш барагындагы уячаларды тандоо боюнча көбүрөөк маалымат алуу үчүн, Иш барагындагы уячаларды, диапазондорду, саптарды же мамычаларды тандоону караңыз.
- Башкы кошумча барагынын Шрифт тобунда Толтуруу түсүнүн жанындагы жебени чыкылдатып, андан соң Толтурбоо баскычын чыкылдатыңыз.
Сунушталууда:
Ташбака питонунда фондун түсүн кантип өзгөртүүгө болот?
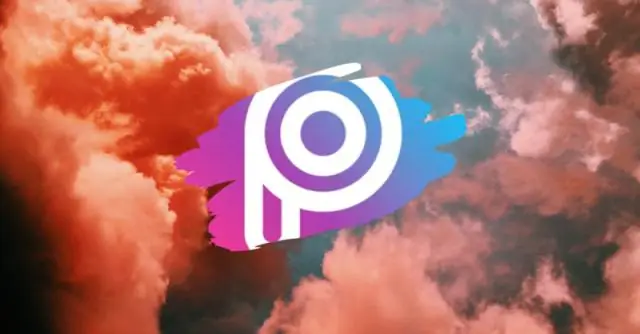
Ташбаканы колдонуңуз. bgcolor(*args). Сиз таш бакаңыздын түсүн экраныңызга эмес, орноткондой угулат. Экраныңызды орнотпосоңуз да экран пайда болот, бирок ал аныкталбагандыктан аны ыңгайлаштыра албайсыз
PhotoScape программасында фондун түсүн кантип өзгөртүүгө болот?
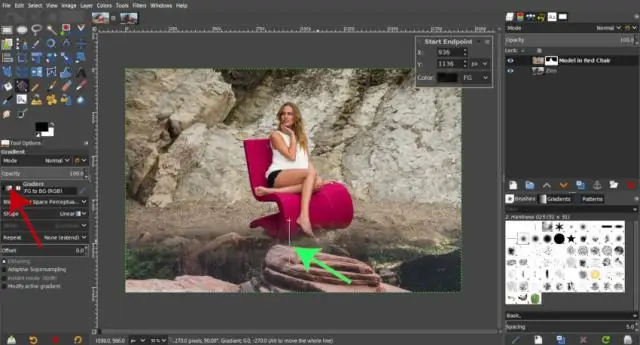
Бирок, бул чуркоодо фоторедакциялоо үчүн иштейт. PhotoScape Editor кошумча барагын ачуу; Сүрөт тандоо; Аспаптар өтмөгүнөн Түс тандоочу баскычын чыкылдатыңыз (үлгүдөгү 1-сан). Сиз боёгусу келген аймакка жакын басыңыз (сүрөттөгү №1 аракет); "Боёк щеткасын" чыкылдатып, чычканыңызды колдонуп, керектүү аймакты боёп баштаңыз;
Excelде бир катар маалыматтарды кантип чыгарсам болот?
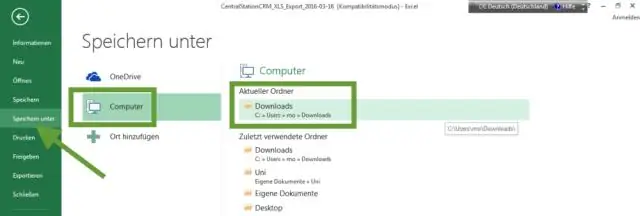
Диапазондогу сандарды чыгаруу А тилкесинде уячаны тандаңыз. Тасмадагы Маалыматтар кошумча барагын көрсөтүңүз. Сорттоо жана чыпкалоо тобундагы эң кичинеден чоңго иреттөө куралын басыңыз. В мамычасына киргизгиңиз келген сандарды тандаңыз. Алмашуу буфериндеги клеткаларды кесүү үчүн Ctrl+X басыңыз. B1 уячасын тандаңыз (же маанилердин пайда болушун каалаган B тилкесиндеги биринчи уячаны)
Excelде тема түсүн кантип алсам болот?

Өзүмдүн түс темамды түзүңүз Excelдеги Беттин жайгашуусу өтмөгүнөн же Word программасындагы Дизайн өтмөгүнөн Түстөрдү чыкылдатыңыз, анан Түстөрдү ыңгайлаштыруу басыңыз. Өзгөрткүңүз келген тема түсүнүн жанындагы баскычты чыкылдатыңыз (мисалы, Accent 1 же Гипершилтеме), андан кийин Тема түстөрүнөн түстү тандаңыз
Кантип мен Blackweb динамигимди ачыкка чыгарсам болот?

Blackweb кулакчындарыңыз үчүн жупташтыруу режимин күйгүзүңүз Эгер баскычты эки секунда бою басып, кармап турсаңыз, наушниктер күйүп, күйүп турган көк жарыкты көрөсүз. Баскычты беш секунд кармап турсаңыз, жарыктын кызыл жана көк ортосунда кезектешип күйүп турганын көрөсүз - бул кулакчындардын жупташтыруу режиминде экенин билдирет
