
Мазмуну:
2025 Автор: Lynn Donovan | [email protected]. Акыркы өзгөртүү: 2025-01-22 17:32
Өзүмдүн түс темамды түзүңүз
- Барактын макети өтмөгүндө Excel же Word'тун Дизайн өтмөгүн чыкылдатыңыз Түстөр , анан Ыңгайлаштыруу чыкылдатыңыз Түстөр .
- жанындагы баскычты басыңыз тема түсү өзгөртүүнү каалайсыз (мисалы, Accent 1 же Гипершилтеме), андан кийин а тандаңыз түс астында Тема Түстөр .
Ошентип, Excelде көбүрөөк темаларды кантип алсам болот?
Excel
- Файлды басыңыз, анан Жаңы чыкылдатыңыз.
- Жеткиликтүү калыптардын астынан Бош иш китебин эки жолу чыкылдатыңыз.
- Барактын макети өтмөгүндөгү Темалар тобунан Темалар дегенди басыңыз.
- Ар бир жаңы китеп колдоно турган теманы иш китебине колдонуу үчүн, төмөнкүлөрдүн бирин аткарыңыз:
- Файлды чыкылдатып, андан кийин Башкача сактоону басыңыз.
- XLStart папкаңызды карап чыгыңыз.
Ошондой эле суроо бериши мүмкүн: Excelде ыңгайлаштырылган түстү кантип түзүүгө болот? Ыңгайлаштырылган түстөрдү аныктоо жана колдонуу
- Куралдар менюсунан Параметрлерди тандаңыз.
- Түс өтмөгү тандалганын текшериңиз.
- Өзгөрткүңүз келген түстү басыңыз.
- Өзгөртүү баскычын чыкылдатыңыз.
- Стандарттык өтмөктү колдонуп, колдонгуңуз келген түстү тандаңыз.
- Стандарттык өтмөктө каалаган түстү көрбөсөңүз, Ыңгайлаштырылган өтмөктү көрсөтүңүз.
- Түстөр диалог кутусун жабуу үчүн OK чыкылдатыңыз.
Мындан тышкары, Excelдеги демейки түс темасын кантип өзгөртүүгө болот?
Демейки теманы коюу
- Жаңы бош иш китебин ачыңыз.
- Барактын жайгашуусу өтмөгүнүн астындагы Темаларга өтүңүз.
- Демейки катары коюуну каалаган ыңгайлаштырылган теманы тандаңыз. Бул иш китебине киргизилген жалгыз өзгөртүү. Иш китебин бош калтырууну унутпаңыз.
Excelде кандай темалар бар?
Ан Excel темасы түстөрдүн, шрифттердин жана эффекттердин жыйындысы, аларды бир нече чыкылдатуу менен иш китебине колдоно аласыз. Темалар отчетторуңуздун ырааттуу жана профессионалдуу көрүнүшүн камсыздайт жана алар сизге компаниянын брендин жана иденттүүлүк көрсөтмөлөрүн оңой карманууга мүмкүндүк берет.
Сунушталууда:
Ташбака питонунда фондун түсүн кантип өзгөртүүгө болот?
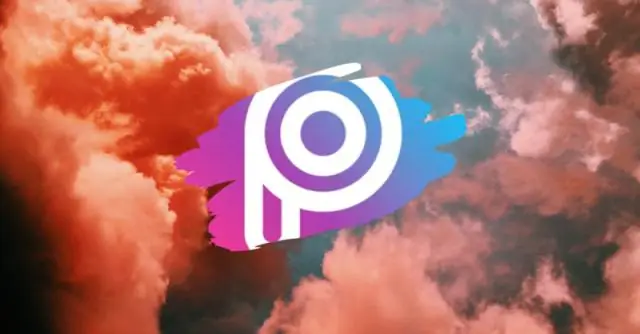
Ташбаканы колдонуңуз. bgcolor(*args). Сиз таш бакаңыздын түсүн экраныңызга эмес, орноткондой угулат. Экраныңызды орнотпосоңуз да экран пайда болот, бирок ал аныкталбагандыктан аны ыңгайлаштыра албайсыз
PhotoScape программасында фондун түсүн кантип өзгөртүүгө болот?
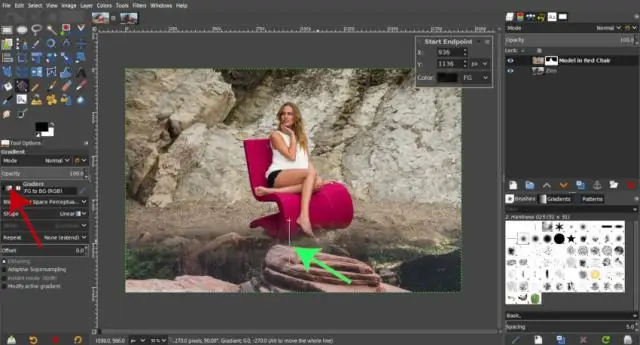
Бирок, бул чуркоодо фоторедакциялоо үчүн иштейт. PhotoScape Editor кошумча барагын ачуу; Сүрөт тандоо; Аспаптар өтмөгүнөн Түс тандоочу баскычын чыкылдатыңыз (үлгүдөгү 1-сан). Сиз боёгусу келген аймакка жакын басыңыз (сүрөттөгү №1 аракет); "Боёк щеткасын" чыкылдатып, чычканыңызды колдонуп, керектүү аймакты боёп баштаңыз;
Mac үчүн Excelде талдоо куралдарын кантип алсам болот?
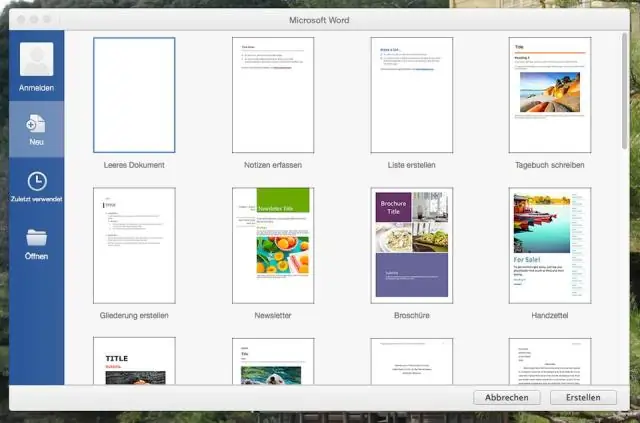
Файл өтмөгүн чыкылдатып, Параметрлерди чыкылдатып, андан кийин Кошумчалар категориясын чыкылдатыңыз. Башкаруу кутучасында Excel Add-in тандап, андан кийин Өтүү дегенди басыңыз. Эгер сиз Mac үчүн Excel колдонуп жатсаңыз, файл менюсунда Куралдар > Excel Кошумчаларына өтүңүз. Add-Insbox'то, Analysis ToolPak кутучасын белгилеп, анан OK басыңыз
Excelде толтуруу түсүн кантип ачыкка чыгарсам болот?
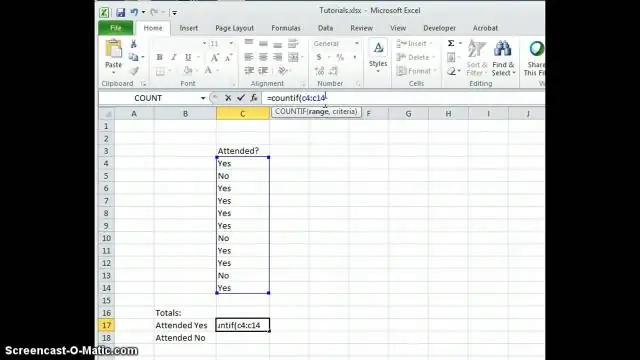
Башкы кошумча барагында, Шрифт тобундагы, Формат ячейка диалог кутусун ишке киргизгичти басыңыз. Баскычтоптун жарлыгы Сиз CTRL+SHIFT+F баскычтарын да бассаңыз болот. Формат ячейка диалог кутусунда, Толтуруу өтмөгүндө, Фондук түс астынан, колдонгуңуз келген фон түсүн чыкылдатыңыз
Excelде өтмөктү кантип тез көчүрүп алсам болот?
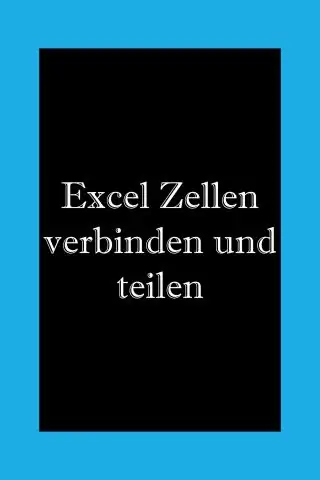
Excelде баракты кантип көчүрүү керек Жөн эле көчүрүү үчүн баракты басып, Ctrl баскычын басып кармап, өтмөктү каалаган жерге сүйрөңүз: Мисалы, Sheet1дин көчүрмөсүн ушинтип жасап, аны Sheet3тун алдына коюуга болот: Көчүрүү үчүн баракты ачып, Башкы өтмөккө өтүңүз > Уячалар тобу, Форматты чыкылдатыңыз, андан кийин Жылдыруу же Баракты көчүрүү баскычын басыңыз:
