
Мазмуну:
2025 Автор: Lynn Donovan | [email protected]. Акыркы өзгөртүү: 2025-01-22 17:32
Бул кадамдарды аткарыңыз:
- Open сиздин Shopify админ.
- Сатуу каналдарына өтүңүз жана Интернет дүкөнүн тандаңыз.
- чыкылдатыңыз Темалар .
- Жайгашуу the Аракеттер ачылуучу тизме күйүк the баракка жана Түзөтүүнү тандаңыз Code .
- Open the тиешелүү HTML файлы.
- Паста the Plugin's код ичине сенин кааланган жер.
- Сактоо баскычын басыңыз.
- Көрүү үчүн алдын ала көрүү сенин Плагин күйүк сенин сайт.
Анда мен кантип Shopify'га ыңгайлаштырылган бөлүмдү кошо алам?
Темаларды башкарууну таптаңыз
- Түзөткүңүз келген теманы таап, Ыңгайлаштыруу баскычын басыңыз.
- Тема редакторунун куралдар тилкесинде Кошуу бөлүмүн таптаңыз.
- Кошууну каалаган бөлүмдүн түрүн таптап, андан соң Кошууну таптаңыз.
- Куралдар тилкесинде мазмун блокторун кошуу жана түзөтүү аркылуу бөлүмдүн мазмунун өзгөртүңүз.
- Өзгөртүүлөрүңүздү сактоо үчүн Сактоо же Жарыялоо таптаңыз.
Андан кийин, суроо туулат: Shopify'га баскычты кантип кошом? Кеңеш
- Shopify колдонмосунан Дүкөндү таптаңыз.
- Сатуу каналы бөлүмүндө Сатып алуу баскычын таптаңыз.
- Сатып алуу баскычын түзүү.
- Продукт сатып алуу баскычын чыкылдатыңыз.
- Каталогуңуздан продуктуну тандаңыз же продуктуну табуу үчүн издөөнү колдонуңуз. Тандоо дегенди басыңыз.
- Кошумча: Ыңгайлаштыруу чыкылдатыңыз.
- Бүттү.
- Кодду көчүрүү дегенди басыңыз.
Ошо сыяктуу эле, мен Shopify'га сүрөтчөлөрдү кантип кошом?
Сиздин Shopify админ, Онлайн дүкөн > Темалар дегенге өтүңүз.
Темаларды башкарууну таптаңыз.
- Ыңгайлаштырууга таптаңыз.
- Тема редакторунун куралдар тилкесинде Тема орнотуулары өтмөгүн таптаңыз.
- Favicon таптаңыз.
- Favicon сүрөтү аймагында, Сүрөттү тандоону таптаңыз.
- Shopify администраторуңузга жүктөлгөн сүрөттү тандоо үчүн, Китепкана өтмөгүн таптаңыз.
- Сактоо.
Shopify сүйрөп барып таштайбы?
Жок, Shopify сайт редактору эмес сүйрөө & таштоо . Shopify биринчи кезекте электрондук соода дүкөнүн башкаруу үчүн платформа болуп саналат. Сайт куруу куралдары Squarespace же Wix сыяктуу DIY веб-сайт куруу платформаларындай өнүккөн эмес.
Сунушталууда:
Wix'ке бир нече тилди кантип кошом?
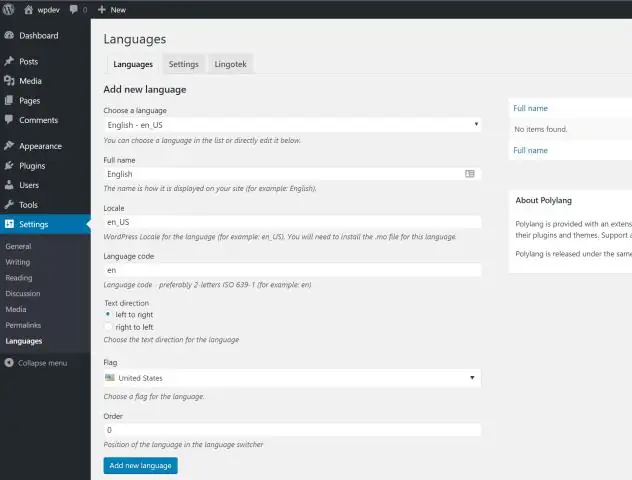
Жаңы сайтыңызды куруу үчүн жаңы WixMultilingual чечимди иштетиңиз. Редактордун жогорку тилкесинде Орнотууларды басыңыз. Көп тилдүү дегенди басыңыз. Баштоо дегенди басыңыз. Негизги тилиңизди тандаңыз. Негизги тил менен көрсөтүүнү каалаган желекти тандаңыз. Next Click. Кошумча тилди тандаңыз
InDesign'да өтмөктү кантип кошом?
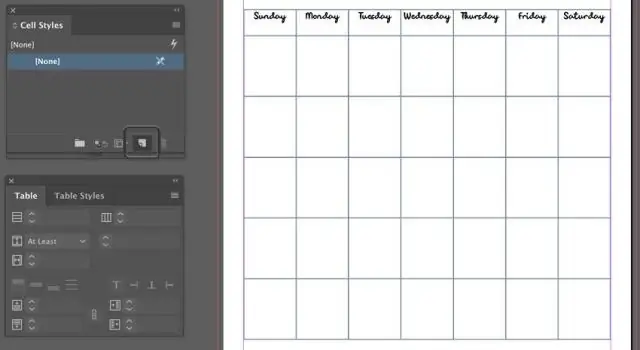
Өтмөктөр текст кошулганга чейин же андан кийин түзүлүшү мүмкүн. "Түрү" куралын тандаңыз. Эгер сиз буга чейин текст түзгөн болсоңуз, өтмөк орнотууларын жасагыңыз келген абзацтарды тандаңыз. "Тип" менюсун чыкылдатып, "Өтмөктөрдү" тандаңыз. Өтмөктөр панелинин жогорку сол бурчундагы керектүү өтмөктү тегиздөө баскычын тандаңыз
Logger Pro программасына кантип аталышты кошом?
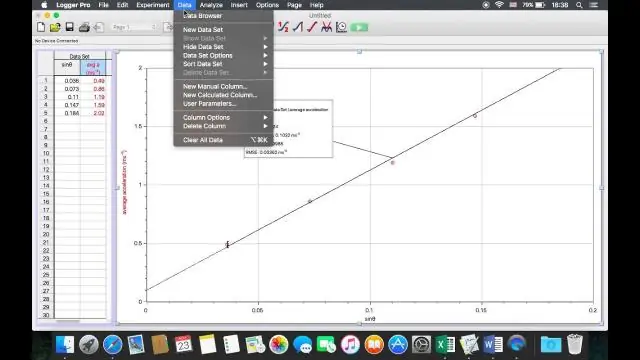
ВИДЕО Ошондой эле суроо, Logger Pro бекерби? Logger Pro маалыматтарды талдоодо, презентацияларда жана технологиядагы ар кандай маалымат топтомун чечмелөөдө акыркы чечим болуп саналат. Бул системанын ар кандай категориясынын бир бөлүгү жана Windows 32-бит жана 64-бит платформасы үчүн жалпы программалык камсыздоо катары лицензияланган жана бекер сыноо мөөнөтү аяктаганга чейин сот.
Excelдеги кесүүчүгө убакыт тилкесин кантип кошом?
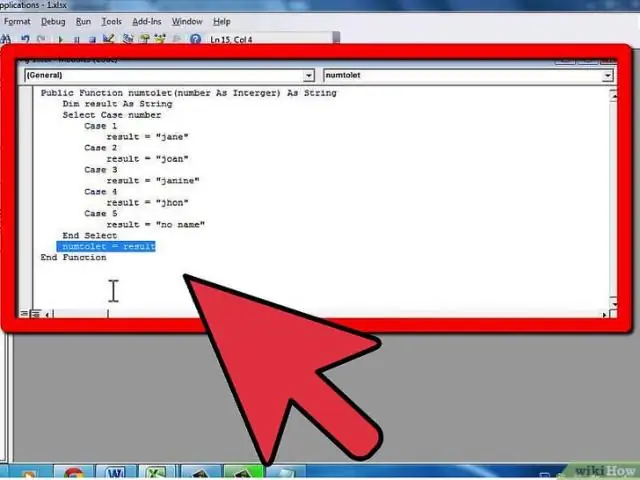
Убакыт тилкесин кескичти түзүү үчүн, төмөнкү кадамдарды аткарыңыз: Курсорду пивот таблицасынын каалаган жерине коюп, андан кийин Тасмадагы Анализ өтмөгүн чыкылдатыңыз. Бул жерде көрсөтүлгөн өтмөктүн Убакыт тилкесин киргизүү буйругун чыкылдатыңыз. Убакыт тилкелерин киргизүү диалог кутусунан, убакыт тилкесин түзгүңүз келген дата талааларын тандаңыз
Visual Studio 2017ге код үзүндүсүн кантип кошом?
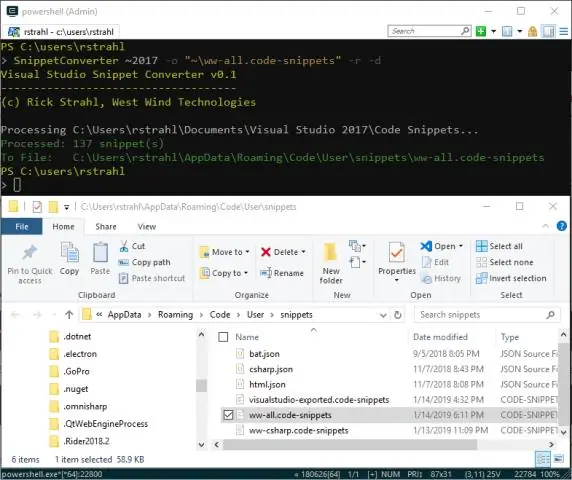
Сиз Visual Studio орнотууңузга үзүндүнү Code Snippet Manager аркылуу импорттой аласыз. Аны Куралдар > Код үзүндүлөрү менеджерин тандоо менен ачыңыз. Импорттоо баскычын чыкылдатыңыз. Мурунку процедурада код үзүндүсү сакталган жерге барып, аны тандап, Ачуу баскычын басыңыз
