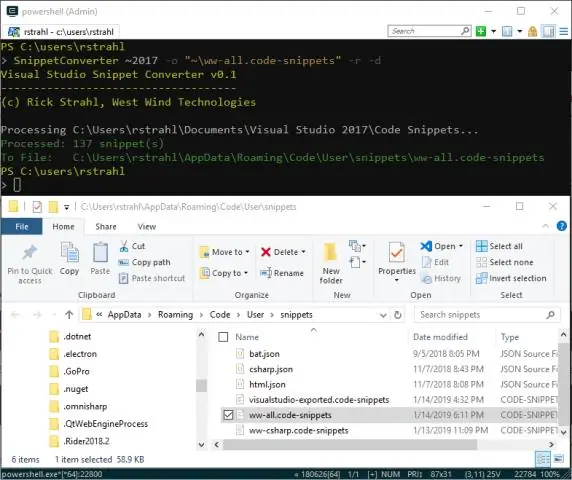
Мазмуну:
2025 Автор: Lynn Donovan | [email protected]. Акыркы өзгөртүү: 2025-01-22 17:31
Сиз импорттой аласыз үзүндү сенин Visual Studio колдонуу менен орнотуу Код үзүндүлөрү менеджер. Аны Куралдар > тандоо менен ачыңыз Код үзүндүлөрү менеджер. Импорттоо баскычын чыкылдатыңыз. Сиз сактаган жерге өтүңүз код үзүндүсү мурунку процедурада, аны тандап, Ачуу чыкылдатыңыз.
Ошо сыяктуу эле, Visual Studio'го код үзүндүсүн кантип кошо алам?
Аны орноткондон кийин, сиз эмне кылышыңыз керек:
- Аны үзүндү кылгыңыз келген кодду тандаңыз.
- Аны оң баскыч менен чыкылдатып, "Буйрук палитрасын" тандаңыз (же Ctrl + Shift + P).
- "Үзүндү түзүү" деп жазыңыз.
- Үзүндү кыска жолуңузду иштетүү үчүн көрүүгө керектүү файлдардын түрүн тандаңыз.
- Үзүндү кыска жолду тандаңыз.
- Үзүндү атын тандаңыз.
Ошо сыяктуу эле, Visual Studio код үзүндүсү деген эмне? Visual Studio кодундагы үзүндүлөр . Код үзүндүлөрү кайталап киргизүүнү жеңилдеткен калыптар код схемалар, мисалы, циклдер же шарттуу билдирүүлөр.
Анан кантип Visual Studio'го жүктөөчү үзүндүнү кошо алам?
Visual Studio'до үзүндүлөрдү кантип колдонуу керек
- Курсорду кыстарылган код үзүндүсү көрүнгүңүз келген жерге жайгаштырыңыз, баракты оң баскыч менен чыкылдатып, андан кийин Кыстаруу үзүндүсүн тандаңыз;
- Курсорду кыстарылган код үзүндүсү көрүнгүңүз келген жерге жайгаштырыңыз, андан кийин CTRL+K, CTRL+X баскычтарын басыңыз *
Кантип мен веб-сайтыма үзүндү кошо алам?
Author Rich Snippet кошуу үчүн:
- Оптималдаштыруу менюсуна барып, бай үзүндүлөрдү түзүү тандаңыз.
- Авторлорду тандаңыз.
- Google+ профилиңиздин URL дарегин киргизиңиз.
- Үзүндү кодду түзүү чыкылдатыңыз.
- HTML кодун тандап, анан аны көчүрүңүз.
- HTML кодун веб-сайтыңызга автордун аты көрсөтүлүшүн каалаган жерге чаптаңыз.
Сунушталууда:
Shopify темама кантип код кошом?

Бул кадамдарды аткарыңыз: Shopify администраторуңузду ачыңыз. Сатуу каналдарына өтүңүз жана Интернет дүкөнүн тандаңыз. Темаларды басыңыз. Беттеги Аракеттер ылдый жагын табыңыз жана Кодду түзөтүүнү тандаңыз. Тийиштүү HTML файлын ачыңыз. Плагиндин кодун каалаган жерге чаптаңыз. Сактоо баскычын басыңыз. Плагиниңизди сайтыңыздан көрүү үчүн алдын ала көрүү дегенди басыңыз
Visual Studio 2017ге TypeScriptти кантип кошом?
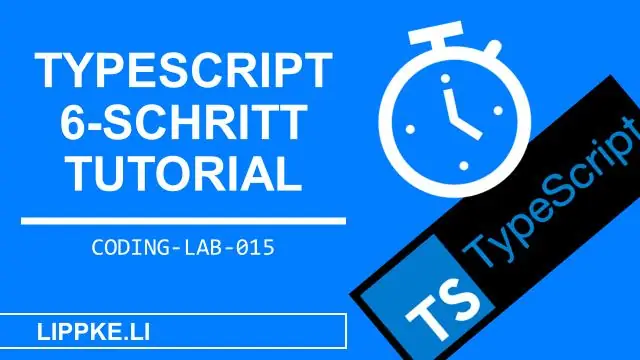
Visual Studio 2017 версиясында TypeScript версияларын орнотуу 15.3 Solution Explorerдеги долбоордун түйүнүн оң баскыч менен чыкылдатыңыз. Properties чыкылдатыңыз. TypeScript Build кошумча барагына өтүңүз. TypeScript версиясын каалаган версияга өзгөртүңүз же ар дайым орнотулган эң жаңы версияга демейки болушу үчүн "эң акыркы жеткиликтүү колдонуу"
Visual Studio 2017ге SQLiteди кантип кошом?
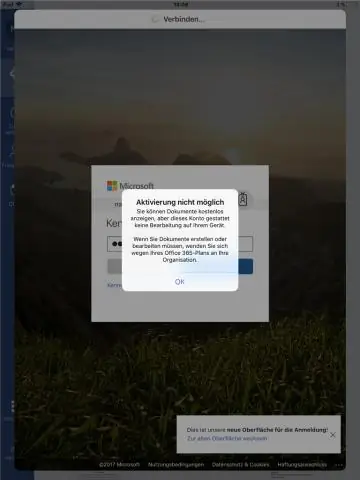
Visual Studio 2017 коомчулугунан SQLite/SQL Server Compact Toolbox кошуңуз. Өтүү куралдары - Кеңейтүүлөр жана Жаңыртуулар - Онлайн баскычын чыкылдатыңыз. Sqlite издөө. Сиз Sqlite компакт куралдар кутусун көрүшүңүз керек
Visual Studio'го код үзүндүсүн кантип кошсом болот?
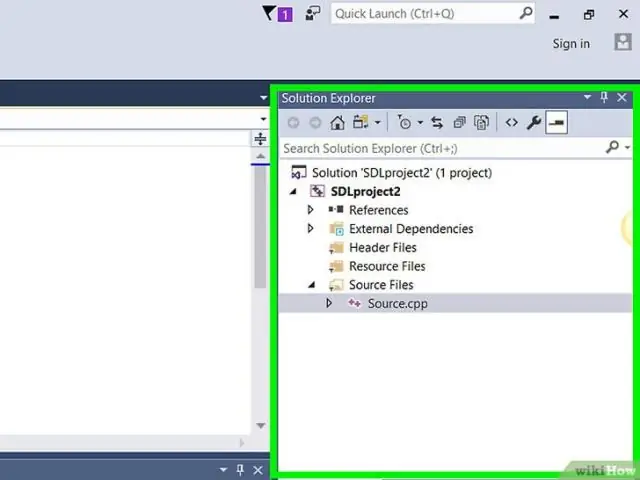
Сиз Visual Studio орнотууңузга үзүндүнү Code Snippet Manager аркылуу импорттой аласыз. Аны Куралдар > Код үзүндүлөрү менеджерин тандоо менен ачыңыз. Импорттоо баскычын чыкылдатыңыз. Мурунку процедурада код үзүндүсү сакталган жерге барып, аны тандап, Ачуу баскычын басыңыз
Visual Studio 2017ге маалымат булагын кантип кошом?
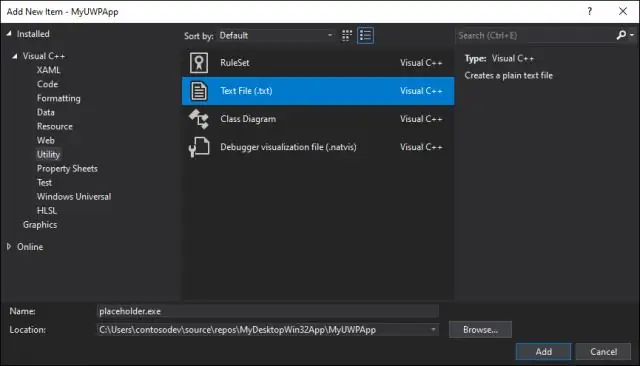
Долбооруңузду Visual Studio'до ачыңыз, андан кийин Долбоор > Жаңы маалымат булагын кошууну тандаңыз. Сиз туташа турган маалымат булагынын түрүн тандаңыз. Берилиштер топтомуңуз үчүн маалымат булагы боло турган маалымат базасын же маалымат базаларын тандаңыз
