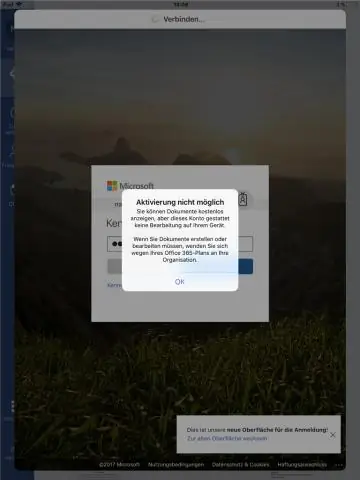
Мазмуну:
2025 Автор: Lynn Donovan | [email protected]. Акыркы өзгөртүү: 2025-01-22 17:32
SQLite кошуу /SQL Server Compact Toolbox In Visual Studio 2017 Коомчулук. Өтүү куралдары - Кеңейтүүлөр жана Жаңыртуулар - Онлайн баскычын чыкылдатыңыз. Үчүн издөө Sqlite . Көрүшүңүз керек Sqlite компакт куралдар кутусу.
Ошондой эле, мен кантип Visual Studio үчүн SQLite кошууга болот?
Visual Studio LightSwitchти SQLite менен кантип туташтыруу керек
- Жаңы LightSwitch долбоорун түзүңүз.
- Тышкы маалымат булагына тиркөө баскычын чыкылдатып, көрсөтүлгөн диалог терезесинде Маалыматтар базасын тандаңыз.
- Маалымат булагы тизмесинен SQLite тандаңыз, маалымат камсыздоочу ачылуучу тизмеден SQLite үчүн dotConnect тандаңыз жана Улантуу баскычын басыңыз.
Андан кийин, суроо: SQLiteде маалымат базасын кантип түзөм? Жаңы маалымат базасын түзүү
- Shell же DOS сунушта, киргизиңиз: "sqlite3 test. db". Бул "test. db" аттуу жаңы маалымат базасын түзөт. (Кааласаңыз, башка ат колдонсоңуз болот.)
- Жаңы маалымат базасын түзүү жана толтуруу үчүн SQL буйруктарын киргизиңиз.
- Кошумча документтер бул жерде жеткиликтүү.
Ошондой эле билүү үчүн, SQLite кантип жүктөп алам?
SQLite3 кантип орнотуу керек
- SQLite3 жүктөө барагына өтүңүз, "Windows үчүн алдын ала түзүлгөн экиликтер" бөлүмү;
- “sqlite-shell” жана “sqlite-dll” архивдик файлдарын жүктөп алыңыз;
- Аларды C:WINDOWSsystem32 папкасына (же PATH ичиндеги башка папкага) ачыңыз;
- sqlite3 Ruby асыл ташын орнотуңуз.
SQLite маалымат базасын кантип ачам?
SQLite камдык көчүрмөсү жана маалымат базасы
- "C: sqlite" папкасына өтүңүз, андан кийин аны ачуу үчүн sqlite3.exe файлын эки жолу басыңыз.
- Төмөнкү.open c:/sqlite/sample/SchoolDB.db сурамынын жардамы менен маалымат базасын ачыңыз.
- Эгерде ал sqlite3.exe жайгашкан каталогдо болсо, анда сизге бул сыяктуу жерди көрсөтүүнүн кереги жок:.open SchoolDB.db.
Сунушталууда:
Visual Studio'го жүктөөчү үзүндүнү кантип кошом?
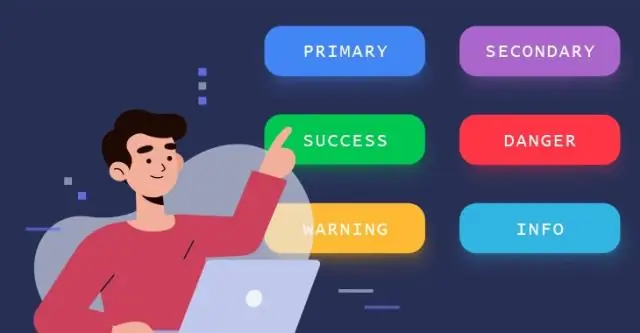
Visual Studio'до үзүндүлөрдү кантип колдонуу керек Курсорду кыстарылган код үзүндүсү көрүнгүңүз келген жерге жайгаштырыңыз, баракты оң баскыч менен чыкылдатып, андан кийин Үзүндү Кыстарууну тандаңыз; Курсорду кыстарылган код үзүндүсү көрүнгүңүз келген жерге жайгаштырыңыз, андан кийин CTRL+K, CTRL+X баскычтарын басыңыз
Visual Studio'до сертификатты кантип кошом?
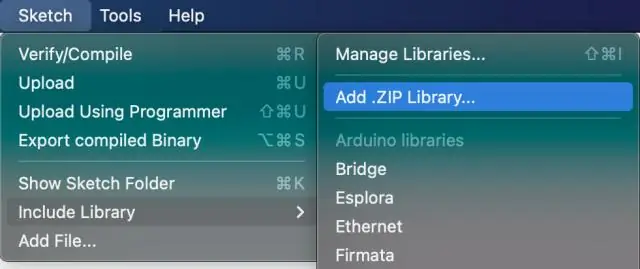
Жаңыртуу: Visual Studio 2017 15.8 Preview 2 же андан кийинки версиясы үчүн, ар бир сертификат файлын оң баскыч менен чыкылдатып, Сертификатты орнотууну тандап, андан кийин Сертификат менеджеринин устасы аркылуу сертификаттарды кол менен орното аласыз
Visual Studio 2017ге код үзүндүсүн кантип кошом?
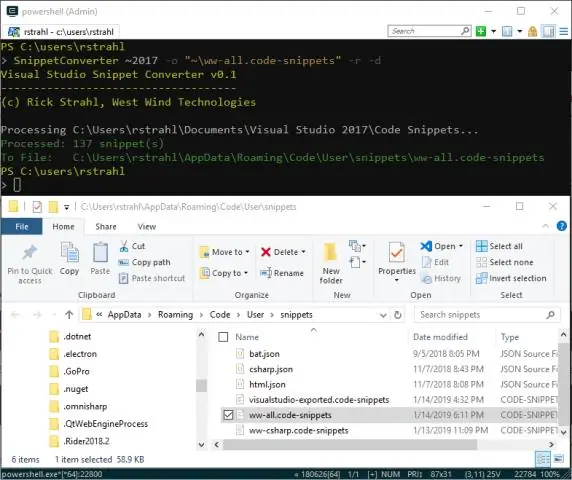
Сиз Visual Studio орнотууңузга үзүндүнү Code Snippet Manager аркылуу импорттой аласыз. Аны Куралдар > Код үзүндүлөрү менеджерин тандоо менен ачыңыз. Импорттоо баскычын чыкылдатыңыз. Мурунку процедурада код үзүндүсү сакталган жерге барып, аны тандап, Ачуу баскычын басыңыз
Visual Studio 2017ге TypeScriptти кантип кошом?
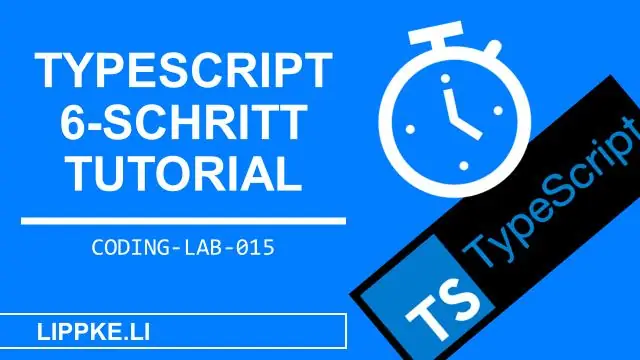
Visual Studio 2017 версиясында TypeScript версияларын орнотуу 15.3 Solution Explorerдеги долбоордун түйүнүн оң баскыч менен чыкылдатыңыз. Properties чыкылдатыңыз. TypeScript Build кошумча барагына өтүңүз. TypeScript версиясын каалаган версияга өзгөртүңүз же ар дайым орнотулган эң жаңы версияга демейки болушу үчүн "эң акыркы жеткиликтүү колдонуу"
Visual Studio 2017ге маалымат булагын кантип кошом?
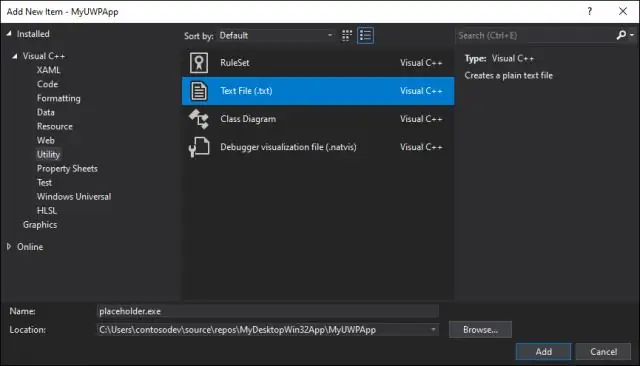
Долбооруңузду Visual Studio'до ачыңыз, андан кийин Долбоор > Жаңы маалымат булагын кошууну тандаңыз. Сиз туташа турган маалымат булагынын түрүн тандаңыз. Берилиштер топтомуңуз үчүн маалымат булагы боло турган маалымат базасын же маалымат базаларын тандаңыз
