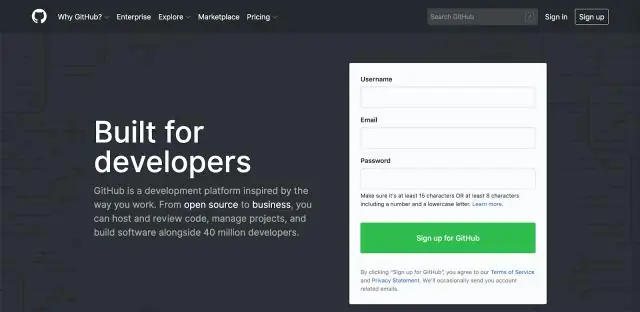
Мазмуну:
2025 Автор: Lynn Donovan | [email protected]. Акыркы өзгөртүү: 2025-01-22 17:32
Так эмес. GitHub онлайн компиляцияга азырынча эч кандай функция киргизе элек чуркоо сенин код . Бирок мүмкүнчүлүк берген башка кызматтар бар сен импорттоо код тартып а GitHub репозиторий жана уруксат сиз кодду аткарасыз виртуалдык машинада чуркоо булутта. Бир мындай курал сенин колуңдан келет үчүн колдонуу кыл бул Gitpod[1].
Ошо сыяктуу эле, GitHub'дан питон кодун кантип иштетем?
Python программасын иштетүү
- 1-кадам: Булак кодун жүктөп алыңыз. Биринчиден, сиз иштеткиңиз келген Python программасынын баштапкы кодун жүктөп алыңыз.
- 2-кадам: Буйрук сапты жана ошол жерде CDди ачыңыз.
- 3-кадам: Python программасын иштетиңиз.
Андан тышкары, GitHub'да скриптти кантип иштетем? git репозиторийин клондоштуруу
- Github репосунун негизги барагына өтүңүз.
- Жашыл "Клондоо же жүктөө" баскычын тандаңыз.
- Шилтемени алмашуу буфериңизге көчүрүү үчүн алмашуу буферинин сөлөкөтүн тандаңыз.
- Иш тактаңызда терминал эмуляторун ачыңыз.
- Каталогду файлдар сакталышын каалаган жерге өзгөртүңүз.
Буга байланыштуу, GitHub'да булак кодун кантип колдоном?
Сиз жөн гана git clone https://github.com/username/repo болгон бир гана буйрукту аткарышыңыз керек
- HTTPS кутучасы менен клонуңузда берилген url көчүрүңүз.
- Терминалды/буйрук тилкесин ачып, url дарегин чаптап, enter баскычын басыңыз.
- Булак коду сиз каалаган жерде көчүрүлөт же жүктөлүп алынат.
. PY файлын кантип иштетем?
2-бөлүк Python файлын иштетүү
- Баштоону ачыңыз..
- Буйрук сапты издеңиз. Бул үчүн cmd териңиз.
- Click. Command Prompt.
- Python файлыңыздын каталогуна которулуңуз. CD жана боштук териңиз, андан соң Python файлыңыз үчүн "Жайгашкан жер" дарегин териңиз жана ↵ Enter баскычын басыңыз.
- "python" буйругун жана файлыңыздын атын киргизиңиз.
- ↵ Enter баскычын басыңыз.
Сунушталууда:
Сиз Linux'та Microsoft SQL Server иштете аласызбы?
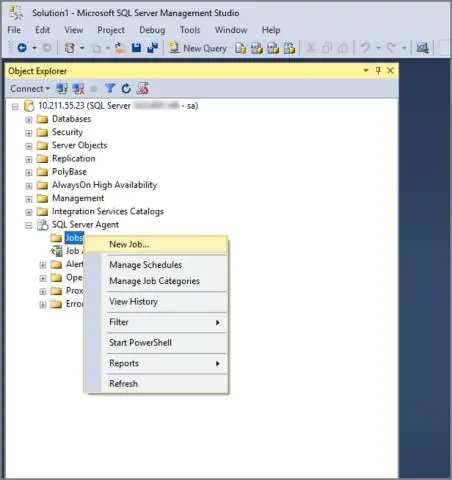
2016-жылы, Microsoft SQL Server жакында Linux менен иштей турганын жарыялаганда, бул жаңылык колдонуучулар жана эксперттер үчүн чоң күтүлбөгөн окуя болду. Бүгүн компания SQL Server 2017 биринчи релиз талапкерин ишке киргизди, ал Windows, Linux жана Docker контейнерлеринде иштей турган биринчи версия болот
Windowsту MacBook Airде иштете аласызбы?
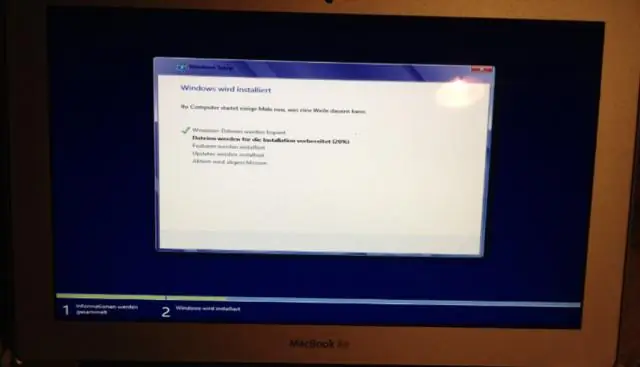
MacBook Air катуу дискиңиздин башка бөлүгүнө Windows орнотуу менен, Windows компьютериңиздин аппараттык жабдыктарына толук кирүү мүмкүнчүлүгүн берет. Apple'дин Boot Camp утилитасы процессти жөнөкөйлөтөт, ошондуктан Windows орнотуу диски бар ар бир адам MacBookAirде Windows жана OS X экөөнү тең жүктөй алат
Linuxдо Windows Dockerди иштете аласызбы?
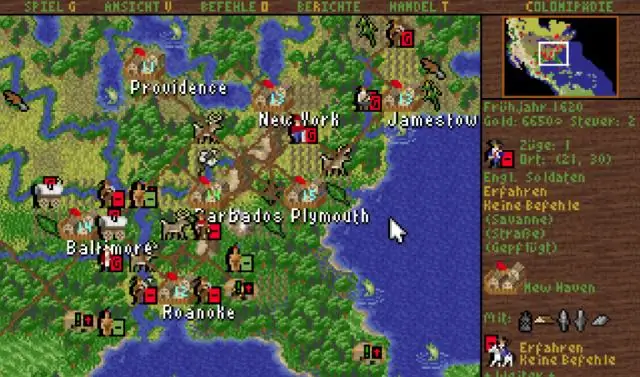
Жок, Windows контейнерлерин түздөн-түз Linux'та иштете албайсыз. Бирок сиз Linux'ту Windows'до иштете аласыз. Сиз лоток менюсунда докерди оң баскыч менен чыкылдатуу менен OS контейнерлери Linux жана Windows ортосунда өзгөртө аласыз. Виртуалдаштыруудан айырмаланып, контейнерлештирүү бир эле хост OS колдонот
Күчтүн жанында cat6 иштете аласызбы?

CAT6, атүгүл "калкаланбаган" да, электрдик интерференцияга абдан туруктуу, ал өтө жогорку ылдамдыктагы маалыматтарды алып, азыраак же эч кандай тоскоолдуктарды чыгара албайт. Мындан тышкары, электр кабелдериңизде карама-каршы багытта ток өткөрүүчү жуп өткөргүчтөр бар, андыктан алар чыгарган ар кандай тоскоолдуктар аралыкта тез эле азаят
GitHub'дан Sourcetreeге кодду кантип түртөм?

Жергиликтүү репозиторийдеги өзгөртүүлөрдү Sourcetreeдеги алыскы репозиторийге түртүңүз Куралдар тилкесиндеги 'Push' баскычын басыңыз. Түртүү үчүн пультту тандаңыз. Алыскы репозиторийге түртүлүшү керек болгон бутактарды текшериңиз. Бардык тегдерди түртүү үчүн бул жерди текшериңиз. Алыскы репозиторийиңизге өзгөртүүлөрдү киргизүү үчүн "OK" баскычын басыңыз
