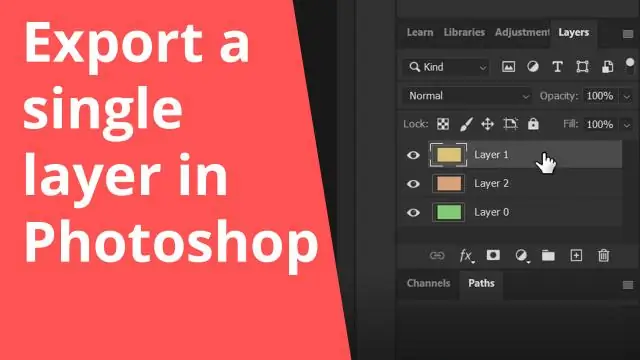
Мазмуну:
2025 Автор: Lynn Donovan | [email protected]. Акыркы өзгөртүү: 2025-01-22 17:32
PSD катмарларын, катмар топторун же artboards a-p.webp" />
- га барыңыз катмарлар панель.
- Танда катмарлар , катмар сиз каалаган топтор же артплата сактоо сүрөт активдери катары.
- Тандооңузду оң баскыч менен чыкылдатып, Ыкчам тандаңыз Экспорт As PNG контексттик менюдан.
- Көздөгөн папканы тандаңыз жана экспорт Сүрөт.
Муну эске алып, Photoshop'тун бардык катмарларын кантип сактайсыз?
Экспорт катары диалог терезесин колдонуп, сиз катмарларды, катмар топторун, арт такталарды же Photoshopдокументтерин сүрөттөр катары экспорт кылган сайын жөндөөлөрдү тактай аласыз
- Учурдагы Photoshop документин экспорттоо үчүн Файл > Экспорт > Экспорттоо тандаңыз.
- Бул диалогду катмарлар, катмар топтору же арт такталар үчүн ачуу үчүн, аларды катмарлар панелинен тандаңыз.
Кошумча, Photoshopто эки катмарды кантип бириктирсем болот? Экинчисин сүйрөңүз катмар сен каалайсын бириктирилди soit түздөн-түз биринчи төмөн катмар . Сиз тандаганда" Бириктирүү ылдый" тартып Катмар меню, эки катмарлуу бири болуу. Мөөр үчүн баскычтоптун жарлыгын колдонуңуз көп катмарлуу жаңы синглге катмар . Ар бирин Ctrl басып чыкылдатыңыз катмар сиз киргизгиңиз келет катмарлар аларды бөлүп көрсөтүү үчүн панель.
Ошо сыяктуу эле, Photoshopто катмарларды кантип чыгарсам болот?
Кабаттарды же катмар топторун чыгарып алыңыз
- Тандалган нерселерди оң баскыч менен чыкылдатып, контексттик менюдан Активдерди чыгарууну тандаңыз.
- Cmd+Opt+Shift+W (Mac) же Ctrl+Alt+Shift+W (Windows) баскычтоптун жарлыгын басыңыз.
- File > Extract Assets тандаңыз.
Сиз колдоно турган 2 түрдүү ыкмалар бар QuickExport . Же бара жатат "Файлга" →" Экспорт ” → “ Тез экспорт asPNG "Эгер кааласаң экспорт бүт документти же катмарды же топту оң баскыч менен чыкылдатып, "” менюдан.
Сунушталууда:
Кантип бир GoDaddy сайтында бир нече веб-сайттарды жайгаштырам?
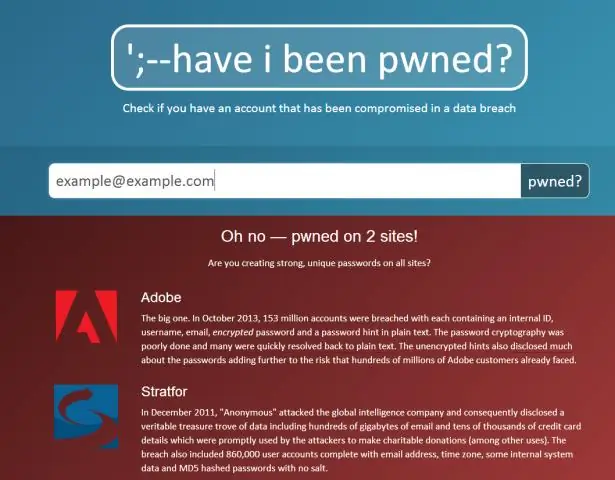
Хостинг эсебиңизде бир нече веб-сайтты жайгаштыруу үчүн, сиз керек: Хостинг эсебиңизге домен атын кошуп, анын веб-сайты үчүн папканы тандаңыз. Домендик аталыштын веб-сайтынын файлдарын сиз тандаган папкага жүктөңүз. Домендик аталыштын DNS'ин хостинг эсебиңизге багыттаңыз
Кантип Google Барактарындагы бир мамычанын астына бир нече тилке жасай алам?

Google Барактарындагы бир нече тилкелерди бир мамычага бириктириңиз D2 уячасына формуланы киргизиңиз: =CONCATENATE(B2,' ',C2) Enter баскычын басыңыз жана кичинекей “+” белгисин чыкылдатып, сүйрөп, формуланы мамычанын башка уячаларына ылдый сүйрөңүз. уячанын ылдыйкы оң жагындагы сөлөкөт
Photoshopто бир нече артка кайтарууну кантип иштетем?
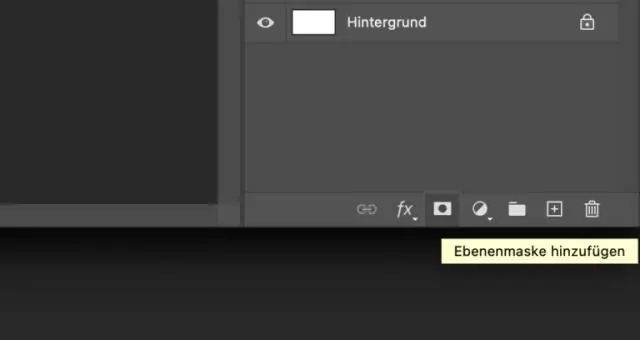
Photoshopто бир нече жокко чыгаруу үчүн, сиз Ctrl+Alt+Z колдонушуңуз керек. Бул кичинекей нерседей сезилиши мүмкүн, бирок сиз жөн гана Crtl+Z колдонууга көнүп калганыңызда капа болуп калат. Бактыга жараша, Photoshop бизге баскычтоптун жарлыктарын ыңгайлаштырууга мүмкүнчүлүк берет
Кантип мен бир нече сүрөттү менин иш столумдун фону Mac катары орното алам?
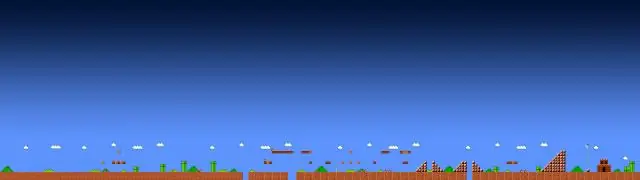
IPhoto ачып, каалаган сүрөттү басыңыз. Төмөндөгү "иш тактасы" баскычын чыкылдатуу бул сүрөттү иш тактаңыздын фону катары орнотот. Shift баскычын басып (эгер алар катарда болсо) же команданы басып (эгер алар башка сүрөттөр менен бөлүнгөн болсо) баскычын басып, бир нече сүрөттөрдү тандап, иш тактасынын баскычын чыкылдатыңыз
Photoshopто бир нече кесимди кантип тандайсыз?

Бир же бир нече кесимди тандаңыз Тийимдерди тандоо куралын тандаңыз жана тандоого кесимдерди кошуу үчүн Shift баскычын басыңыз. Желе жана түзмөктөр үчүн Сактоо диалог кутусунан Тийимди тандоо куралын тандап, автоматтык кесимге же сүрөт аймагынын сыртына чыкылдатыңыз жана тандагыңыз келген кесимдерди сүйрөңүз
