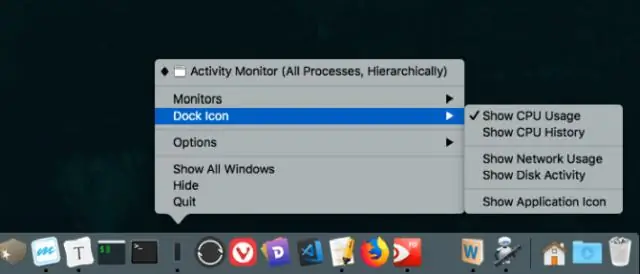
2025 Автор: Lynn Donovan | [email protected]. Акыркы өзгөртүү: 2025-01-22 17:32
Open алма менюну, андан кийин Бул жөнүндө тандаңыз Mac . 2. Click the Сактагыч өтмөгү ичинде канча дискти көрүү үчүн куралдар панели космос сенде бар жеткиликтүү . (OSX Mountain Lion же Mavericks боюнча чыкылдатыңыз the Көбүрөөк маалымат баскычын, андан кийин Сактагычты басыңыз.)
Ошондой эле, Mac компьютеримдеги жеткиликтүү эстутумду кантип текшере алам?
Жаңы Finder терезесин ачып, Колдонмолор папкаңызга өтүңүз. "Утилиталар" папкасын табыңыз жана ачыңыз. "Активдүүлүк мониторингин" эки жолу басыңыз. "Система" баскычын чыкылдатыңыз Эстутум "Активдүүлүк мониторунун ылдый жагындагы өтмөктү колдонуңуз жана анын колдонулушун жана ар кандай компоненттерин көрүңүз Mac эс тутуму.
Mac менин көбүрөөк эстутумга муктаж экенин кантип билем? "Активдүүлүк мониторун" ачыңыз - бул, балким, Utilities Папкасындагы эң жогорку колдонмо болот. Басыңыз Apple -1Utility Monitor'дун негизги терезеси ачык экенине ынануу үчүн. "Система" баскычын чыкылдатыңыз Эстутум терезенин ылдый жагындагы өтмөк. Бул кичинекей графикти көрсөтөт эс басым.
Ошондой эле, мен Mac компьютеримде эстутумду кантип бошотсом болот?
- Mac'иңизди өчүрүп күйгүзүңүз. Компьютериңизди өчүрүп күйгүзүү - оперативдүү мейкиндикти бошотуунун эң жөнөкөй жолу.
- macOS жаңыртуу.
- Activity Monitor текшерүү.
- Шектүү колдонмолорду жабуу.
- CPU колдонулушун текшерүү.
- Иш тактаңызды иретке келтириңиз.
- Finderди оңдоо.
- Веб браузер өтмөктөрүн жабуу.
Mac компьютеримдеги бардык мейкиндикти эмне ээлейт?, андан кийин басыңыз Сактагыч . Акысызыңыздын жалпы баяндамасын көрөсүз космос жана космос файлдардын ар кандай категориялары, анын ичинде колдонмолор, документтер жана сүрөттөр тарабынан колдонулат: Башкаруу баскычын чыкылдатыңыз жана оптималдаштыруу боюнча төмөнкү сунуштарды көрүңүз. сактоо.
Сунушталууда:
Mac компьютеримде программалык камсыздоо көйгөйлөрүн кантип текшерсем болот?

Системалык программалык дискти же USB флэш-дискти салыңыз. Mac түзмөгүңүздө Apple менюсунан > Кайра иштетүүнү тандаңыз, андан кийин Mac кайра күйгүзүлүп жатканда D баскычын басып, кармап туруңуз. Apple Hardware Test тандоочу экраны пайда болгондо, колдонгуңуз келген тилди тандап, андан кийин Кайтаруу баскычын басыңыз же оң жебе баскычын басыңыз
Mac компьютеримде Exchange сырсөзүмдү кантип тапсам болот?
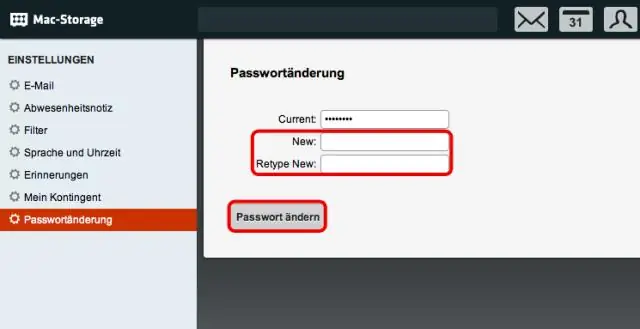
Сырсөзүңүздү Интернет каттоо эсебинин артыкчылыктарынан текшериңиз Apple менюсун тандаңызбы? > Тутум артыкчылыктары, андан кийин Интернет каттоо эсептерин чыкылдатыңыз. Капталдагы тилкеден почта каттоо эсебиңизди тандаңыз. Каттоо эсебиңиз үчүн сырсөз талаасын көрсөңүз, сырсөздү өчүрүп, туура сырсөздү териңиз
Mac компьютеримде Google Drive'га кантип кирсем болот?
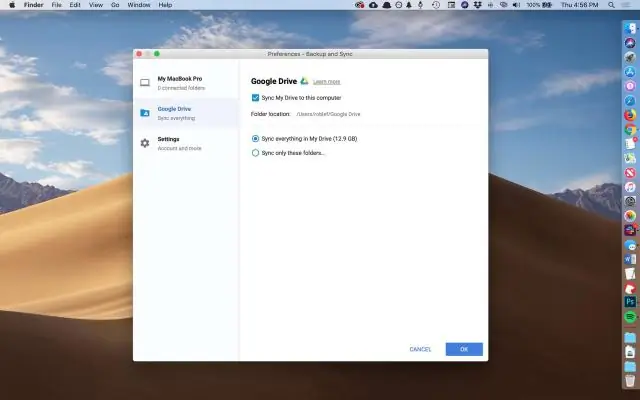
Mac'те Google Камдык көчүрмөсүн сактоо жана синхрондоштуруу Браузерди ачып, www.google.com/drive/download дарегине өтүңүз. Жүктөлүп алынган дисктен сүрөттү орнотуу үчүн кадамдарды аткарыңыз. Google Drive'га кириңиз. Орнотууну аяктоо үчүн Кийинки баскычты бир нече жолу басыңыз. Google Drive каптал тилкеңизге кошулду. Файлдарыңызды жүктөп алуу үчүн Google камдык көчүрмөсүн жана синхрондоштурууну күтүңүз
Кантип Microsoft VM белгисин алып салсам жана Java Sun'ты кантип текшерсем болот?
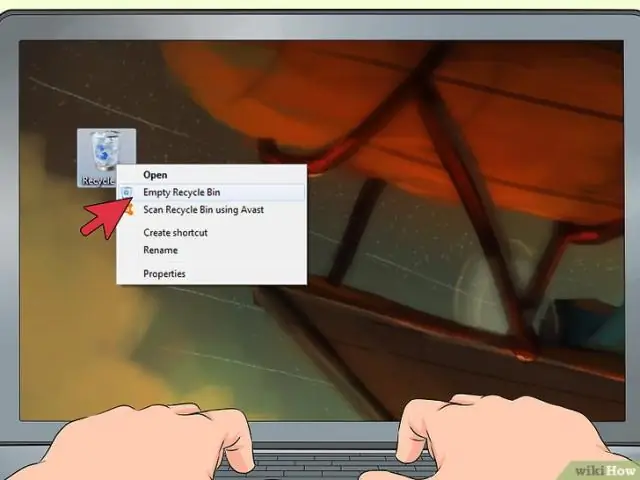
Куралдар панелинен / Интернет параметрлерин тандаңыз. Өркүндөтүлгөн өтмөктү чыкылдатыңыз. "Java (Күн)" деп аталган бөлүмгө ылдый жылдырып, бул бөлүмдүн ичиндеги бардык белги кутучаларында белгилердин бар экенин текшериңиз. Дароо төмөндө "Microsoft VM" деп аталган бөлүм болот. Бул бөлүмдүн бардык текшерүү кутучаларындагы бардык белгилерди алып салыңыз
Mac компьютеримде жырткычты кантип алсам болот?
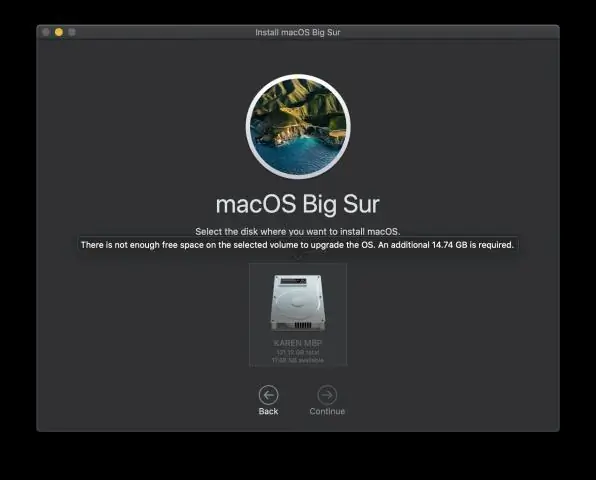
Колдонмону орнотуу Command+Space баскычтарын басыңыз жана Терминалды териңиз жана Enter/Return баскычын басыңыз. Brew install raptor
