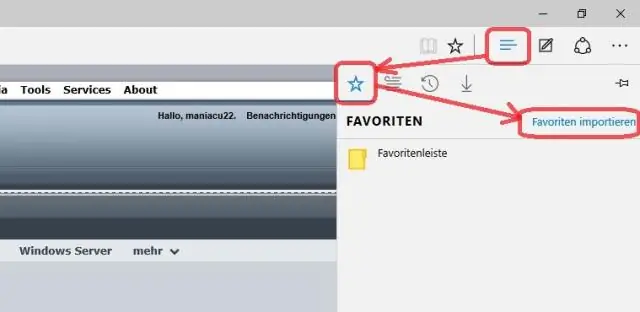
Мазмуну:
- Автор Lynn Donovan [email protected].
- Public 2023-12-15 23:50.
- Акыркы өзгөртүү 2025-01-22 17:32.
Кыстармаларды ичине импорттоо Microsoft Edge
Microsoftту ишке киргизиңиз Edge жана жогорку оң бурчтагы Moreactions баскычын тандап, андан кийин Орнотууларды тандаңыз. Андан кийин тандаңыз Импорттоо башка серепчиден сүйүктүүлөр шилтемеси. Учурда, оңой үчүн камтылган эки гана браузер импорттоо болуп саналат Chrome жана InternetExplorer.
Ошо сыяктуу эле, сиз Сүйүктүүлөрдү IEден четине импорттой аласызбы?
Мына InternetExplorerден сүйүктүүлөрдү кантип импорттоо керек , Chrome же Firefox, Microsoft'ко кириңиз Edge . InMicrosoft Edge , Орнотуулар жана башкалар > Орнотуулар > тандаңыз Импорттоо же Экспорт. Under Импорттоо маалыматыңыздан, браузерди тандап, анан тандаңыз Импорттоо . Компьютериңизге браузерлер гана орнотулган болот пайда болот.
Экинчиден, мен кантип Internet Explorerден сүйүктүүлөрдү өткөрүп алам? Сүйүктүүлөрдү Internet Explorer 8ге импорттоо
- Internet Explorerде Сүйүктүүлөрдү чыкылдатыңыз, Сүйүктүүлөргө кошуу үчүн ылдый жебени чыкылдатыңыз, андан кийин Импорт жана Экспортту басыңыз.
- Файлдан импорттоо баскычын чыкылдатып, андан кийин Кийинки баскычын басыңыз.
- Сүйүктүүлөр белгилөө кутучасын тандоо үчүн чыкылдатып, андан кийин Кийинкиди басыңыз.
Ошондой эле билиңиз, кыстармаларымды бир компьютерден башка Microsoft Edgeге кантип өткөрөм?
Кадам 1 : Ачык Edge браузер. Hubicon чыкылдатыңыз (төмөндөгү сүрөттү караңыз), андан кийин Settingspaneди ачуу үчүн Орнотууларды басыңыз. 2-кадам: астында Сүйүктүүлөрдү импорттоо жана башка маалымат бөлүмүндө деген баскыч бар Импорттоо тартып башка браузер. Аны басыңыз Импорттоо тартып башка браузер баскычы.
Кыстармаларды Chrome'дон Internet Explorer'ге кантип импорттоо керек?
Firefox, Internet Explorer жана Safari сыяктуу көпчүлүк браузерлерден кыстармаларды импорттоо үчүн:
- Компьютериңизде Chrome'ду ачыңыз.
- Жогорку оң жактагы Дагы чыкылдатыңыз.
- Кыстармалар Импорт Кыстармалар жана Орнотуулар тандаңыз.
- Импорт кылгыңыз келген кыстармаларды камтыган программаны тандаңыз.
- Импортту басыңыз.
- Бүттү.
Сунушталууда:
Visio XML импорттой алабы?
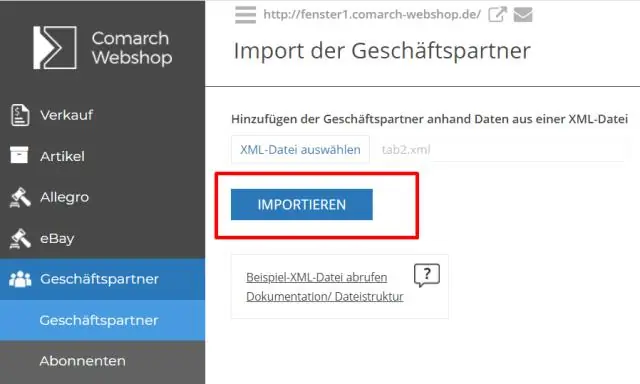
Visioдо, Visio XML чийме (. VDX) форматында импорттолуучу диаграмманы сактаңыз; Process Designer VSD форматындагы файлдарды импорттобойт. Visio File Selection панелинен импорттоо үчүн файлды тандоо үчүн карап чыгыңыз
Мен Google Chrome жана Internet Explorer колдоно аламбы?
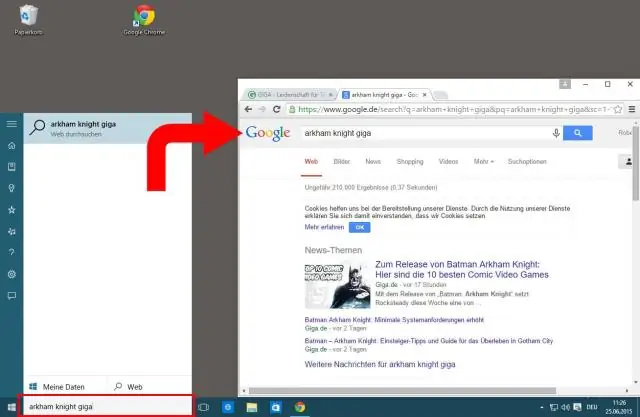
Эгер сиз Google Chrome колдонуучусу болсоңуз, сиз дагы эле Chrome ишке киргизүү үчүн Internet Explorerди колдонуп, мындай веб-сайттарды изилдей аласыз. IE Tab кеңейтүүсү орнотулгандан кийин, сиз чындыгында openInternet Explorer чыкылдатпай эле Internet Explorerди (браузердин башкаруу объектиси менен) колдоно баштасаңыз болот
Java интерфейсин импорттой алабызбы?
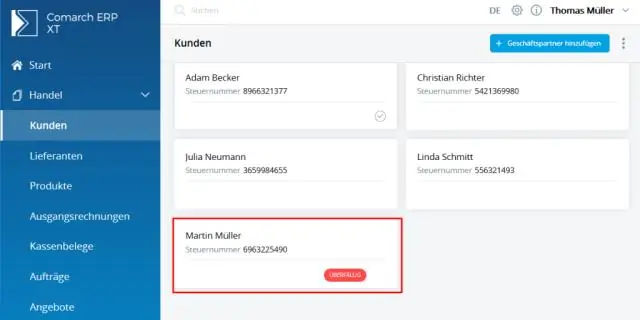
Бир нече интерфейстерди ишке ашыруу Эгерде интерфейстер ишке ашыруучу класс менен бир пакеттерде жайгашпаса, сиз да интерфейстерди импорттооңуз керек болот. Java интерфейстери Java класстары сыяктуу импорттук нускама аркылуу импорттолот. Мисалы: Көрүнүп тургандай, ар бир интерфейс бир ыкманы камтыйт
Кантип четине жыгач менен роутерди колдоно аласыз?

Долбооруңузду көтөрүү жана подшипникке боштук берүү үчүн жумушчу столго жыгач сыныктарын буроо менен баштаңыз. Сынык сиз багыттап жаткан кесимден кичине болушу керек. Андан кийин сыныктарга 1/2 чай кашык ысык эритүүчү клей сүйкөп, ага даярдалган материалды жабыңыз. Четинен бир нече мүнөт мурун муздаганга уруксат бериңиз
Chrome'дон Firefox'ко сырсөздөрдү импорттой аламбы?
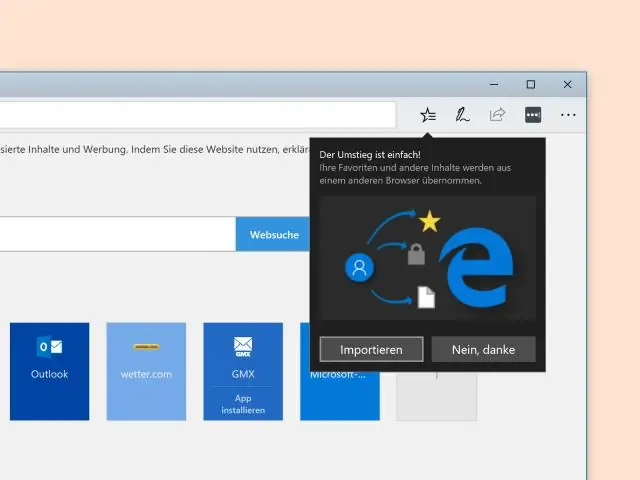
Chromepassword башкаргычынан сырсөздөрүңүздү импорттоо үчүн ана каттоо эсебин түзгөндөн кийин "Импорт" баскычын басыңыз. Firefoxту ишке киргизиңиз. MozillaAdd-Ons барагына өтүү үчүн "Куралдар" жана "Кошумчаларды" чыкылдатыңыз. Chrome'до орнотулган сырсөз-башкаруучу кеңейтүүнүн атын териңиз жана кошумчаны орнотуу үчүн "Firefoxко кошуу" баскычын басыңыз
