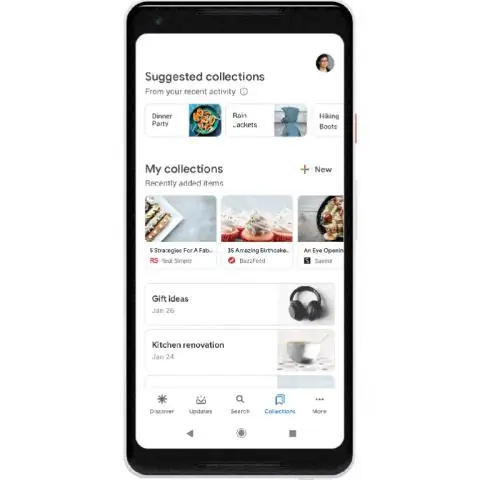
Мазмуну:
2025 Автор: Lynn Donovan | [email protected]. Акыркы өзгөртүү: 2025-01-22 17:32
Коллекцияга нерселерди кошуу
- Android телефонуңузда же планшетиңизде барыңыз Google'га .com же ачыңыз Гугл колдонмо. Кире элек болсоңуз, кириңиз чейин сенин Гугл Каттоо эсеби.
- Издөө.
- Каалаган натыйжаны таптаңыз чейин сактоо. Жогору жактан Кошууну таптаңыз чейин .
- нерсе кошулат чейин сиздин эң акыркы коллекцияңыз.
Демек, Google жыйнактары деген эмне?
Google+ Коллекциялар колдонуучуларга өздөрүнүн постторун, сүрөттөрүн жана видеолорун темалар боюнча классификациялоого мүмкүнчүлүк берет. Коллекциялар Барактардан же Коомчулуктардан айырмаланып турат, анткени сиз мазмунду өзгөртүп жаткан жалгыз адамсыз жана посттор сиздин профилиңизде жолдоочулар үчүн пайда болот.
Анын сыңарындай, сакталган нерселеримди кантип тапсам болот? Сиз сактаган нерселерди көрүү үчүн:
- facebook.com/saved дарегине өтүңүз же Жаңылыктар түрмөгүнүн сол жагындагы Сакталган дегенди басыңыз.
- Жогорудагы сакталган категорияны чыкылдатыңыз же аны көрүү үчүн сакталган нерсени басыңыз.
Ошондой эле суроо, Google Collections жок болуп жатабы?
Коомдоштуктарга ээлерди кантип кошууну караңыз. Бирок, Бренд каттоо эсептери жана керектөөчү Google+ колдонуучулары жазган посттор Коомдоштуктардан өчүрүлөт. Коллекциялар : Бар Коллекциялар азырынча кала берет. Мындан тышкары, керектөөчү жабылгандан кийин, G Suite эмес колдонуучулар чөйрөлөрдөн чыгарылат.
Google жыйнагын кантип жүктөп алам?
Эң жакшы натыйжаларды алуу үчүн, компьютерде бул кадамдарды аткарыңыз:
- Мазмунуңуз жүктөп алууга даяр болгондо, сизге электрондук кат келет.
- Электрондук почтаны ачып, Архивди жүктөө баскычын басыңыз.
- Google Каттоо эсебиңизге кириңиз.
- Архивиңиздин жанындагы Жүктөп алуу баскычын басыңыз.
- Компьютериңизден жүктөөлөр папкасына өтүп, файлды ачыңыз.
Сунушталууда:
Google графиктерин кантип колдоном?

Google Диаграммаларын колдонуунун эң кеңири таралган жолу - бул сиз веб-баракчаңызга кыстарган жөнөкөй JavaScript. Сиз кээ бир Google Диаграмма китепканаларын жүктөйсүз, диаграмма түзүлө турган маалыматтарды тизмелейсиз, диаграммаңызды ыңгайлаштыруу үчүн опцияларды тандайсыз жана акырында сиз тандаган идентификатор менен диаграмма объектисин түзөсүз
Google Жардамчы буйругун кантип колдоном?

'OK, Google' күйгүзүү Колдонмо суурмаңызды ачып, Google колдонмосун ачып, андан соң бурчтагы Дагы (гамбургер менюсун) таптап, Орнотууларга өтүңүз. Же болбосо, Орнотуулар> Google> Издөө бөлүмүнө өтсөңүз болот. Voice > VoiceMatch баскычын таптап, VoiceMatch менен кирүү мүмкүнчүлүгүн күйгүзүңүз
Gmail'де Google скрипттерин кантип колдоном?

1-кадам: скрипт түзүү. script.google.com/create дарегине өтүп, жаңы скрипт түзүңүз. Скрипт редакторунун мазмунун төмөнкү код менен алмаштырыңыз: 2-кадам: Gmail API күйгүзүңүз. Скриптиңизде GmailAPI өркүндөтүлгөн кызматын иштетиңиз. 3-кадам: Үлгүнү иштетиңиз. Колдонмолор скриптинин редакторунда Run > listLabels чыкылдатыңыз
Google Color Pickerди кантип колдоном?

Түс тандагычка жетүү үчүн, элементти текшерип, стилдер өтмөгүнө өтүп, каалаган түстүү квадратты чыкылдатыңыз. Ал түс тандагычты жүктөйт, анда сиз учурдагы түстү каалаган түскө өзгөртө аласыз
Google коллекцияларын кантип токтото алам?

Жогорку оң жактагы (iOS) же (Android) таптап, андан кийин Жыйнакты түзөтүүнү таптаңыз. Жаңы ат киргизип, Бүттү (iOS) же (Android) таптаңыз же аны жок кылуу үчүн Жыйнакты жок кылуу > Жок кылуу таптаңыз. Постту жыйнактан алып салуу үчүн, постко өтүп, > Жыйнактан алып салуу баскычын таптаңыз
