
2025 Автор: Lynn Donovan | [email protected]. Акыркы өзгөртүү: 2025-01-22 17:32
Баарын танда катмарлар Ctrl + Alt + A баскычтарын басып, андан кийин менен катмарлар тандалып өтүү Катмар > Жашыруучулар жана андан кийин Катмар > Showlayers . Бул жардам берет деп үмүттөнөбүз! Бир бош түзүңүз катмар баарынан жогору катмарлар жана чычканыңызды бул жаңы түзүлгөнгө көрсөтүңүз катмар көз алмасын жана Alt баскычын күйгүзүү/өчүрүү баскычын басыңыз.
Дагы бир нерсе, Photoshopто катмарларды кантип көрсөтөм?
Photoshop үйлөр катмарлар бир панелде. To көрсөтүү the катмарлар панелинен Терезе→ тандаңыз катмарлар же андан да оңой, F7 баскычын басыңыз. тартиби катмарлар ичинде катмарлар панели сүрөттөгү тартипти билдирет. үстү катмар панелдин үстү жагында катмар сиздин образыңызда жана башкалар.
Ошо сыяктуу эле, Photoshop'та катмардын көрүнүшүн кантип өчүрөм? жанындагы көз сүрөтчөсүн басыңыз катмар өчүрүү көрүнүү боюнча же өчүрүү . Которуу үчүн бир нече көз сүрөтчөлөрүн басып, ылдый сүйрө аласыз көрүнүү көп катмарлар.
Ошентип, Photoshopто куралдарды кантип көрсөтсө болот?
Терезе менюсу жана өтмөк ачкычы Сиз Adobe'дун каалаганын көрүү же жашыруу үчүн Терезе менюсуна кире аласыз Photoshop'тун панелдер, же ар бир жеке панелдин жогору жагындагы аталышты оң баскыч менен чыкылдатып, жок кылуу үчүн "Жабуу" баскычын чыкылдатыңыз. ачып берүү үчүн Куралдар панель жөн гана "Терезе" чыкылдатыңыз, андан кийин " Куралдар ."
Photoshopто куралдарымды кантип баштапкы абалга келтирсем болот?
үчүн баштапкы абалга келтирүү Куралдар панелиңизди демейки калыпка кайтарып, оң баскыч менен чыкылдатыңыз (Win) / Control баскычын чыкылдатыңыз (Mac) Курал Presetsicon. Андан кийин тандаңыз Калыбына келтирүү Баары Куралдар менюдан:" тандоо Калыбына келтирүү Баары Куралдар "буйрук.
Сунушталууда:
Outlook колдонуу жазуусун кантип көрсөтөм?
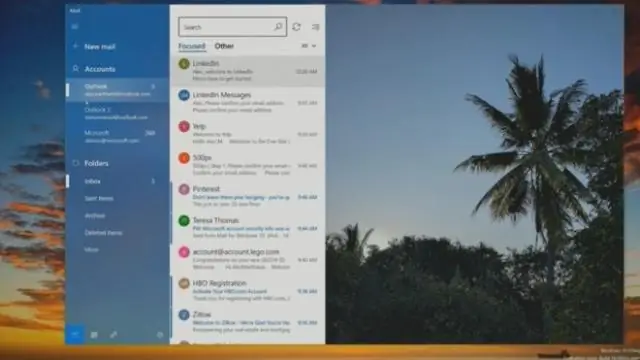
Төмөнкүлөрдүн бирин же бир нечесин аткарыңыз: Автоматтык түрдө нерселерди жана файлдарды жазыңыз. Куралдар менюсунан Жолдор дегенди басыңыз. Журналдын параметрлерин басыңыз. Microsoft Outlook элементин кол менен жазыңыз. Файл менюсунда Жаңы дегенди көрсөтүп, андан кийин Журналга жазууну басыңыз. Файлды Outlook'тун сыртынан кол менен жазыңыз. Жазгыңыз келген файлды табыңыз
Фотошопто катмарларды кантип көрөм?
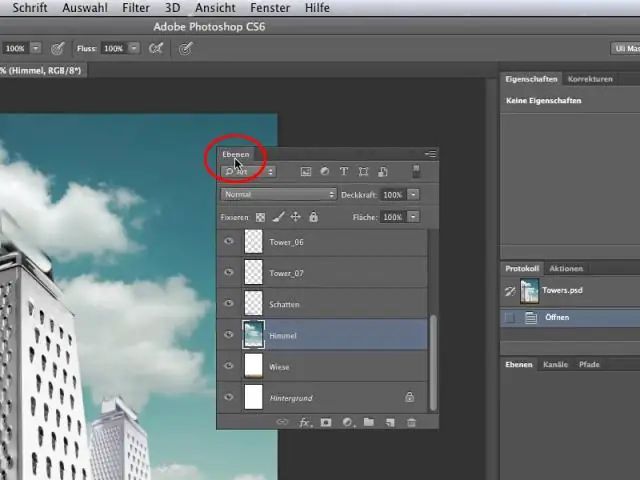
Иштеп чыгуучу: Adobe Inc
Сиз катмарларды кантип көчүрөсүз?
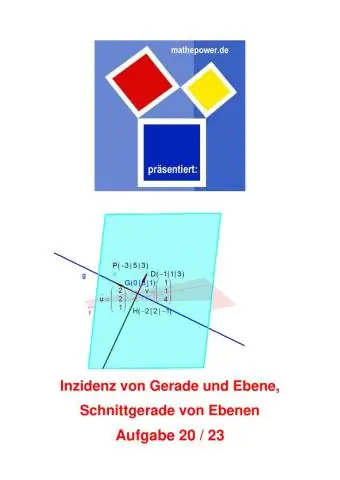
Төмөнкүлөрдүн бирин аткарыңыз: катмардагы бардык пикселдерди тандоо үчүн Тандоо > Баарын тандаңыз жана Түзөтүү > Көчүрүүнү тандаңыз. Катмардын атын баштапкы сүрөттүн катмарлар панелинен көздөгөн сүрөткө сүйрөңүз. Кыймыл куралын колдонуңуз (Курал кутусунун бөлүмүн тандоо), катмарды баштапкы сүрөттөн көздөгөн сүрөткө сүйрөңүз
Photoshop Elements 15те катмарларды кантип колдоносуз?
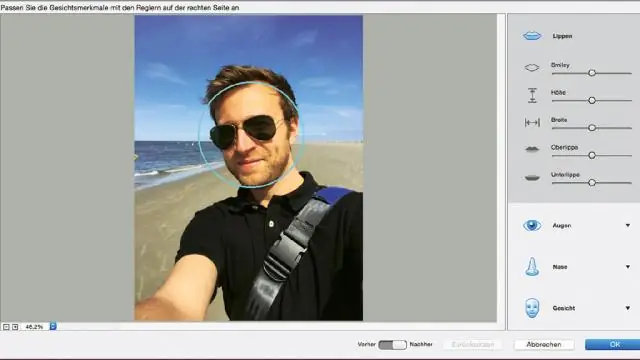
Фотошопто катмарларды кантип колдонсо болот Кабаттооңуз колдонула турган сүрөттү ачыңыз. Файл -> Ачуу тандоосу менен тандалган катмарыңызды ачыңыз. Сүрөт -> Сүрөттүн өлчөмүнө өтүп, негизги сүрөтүңүзгө дал келүү үчүн тандалган катмардын өлчөмүн өзгөртүңүз. Тандоо --> Баардыгы, андан кийин Түзөтүү --> Көчүрүүгө өтүү аркылуу сүрөтүңүздүн катмарын көчүрүп, чаптаңыз
InDesign'да катмарларды кантип колдоносуз?
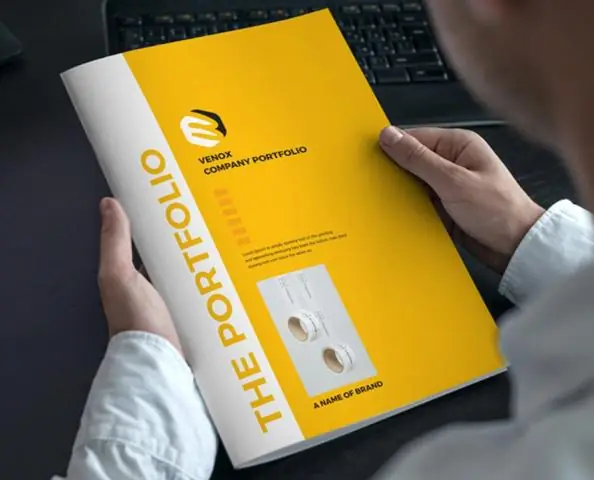
InDesign иш жүзүндө Photoshop сыяктуу үстүнкү катмарга ээ. Ага Эффекттер панели аркылуу кирүүгө болот: Жөн гана эффект колдонгуңуз келген объектти тандап, Эффекттер панелинен Overlay тандаңыз
