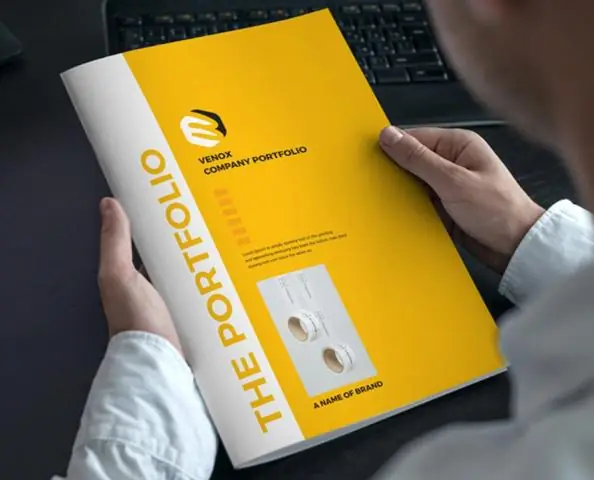
2025 Автор: Lynn Donovan | [email protected]. Акыркы өзгөртүү: 2025-01-22 17:32
InDesign иш жүзүндө бар катмар тандоо Photoshop сыяктуу. Ага Эффекттер панели аркылуу кирүүгө болот: Жөн гана эффект колдонгуңуз келген объектти тандап, тандаңыз Overlay Эффекттер панелинде.
Ошо сыяктуу эле, сиз InDesign'да кантип үстүртөн жасайсыз деп сурасаңыз болот?
Бир же бир нече объектти же топту тандаңыз. Do төмөнкүлөрдүн бири: Эффекттер панелинен Кадимки же сыяктуу аралаштыруу режимин тандаңыз Overlay , менюдан. Эффекттер диалог кутусунун Тунуктук аймагында менюдан аралаштыруу режимин тандаңыз.
Ошондой эле суроо бериши мүмкүн, InDesign'да Эффекттер панели кайда? Дисплей Эффекттер панели опциялар Терезе > тандаңыз Эффекттер жана зарыл болсо, ачыңыз Эффекттер панели менюну жана Параметрлерди көрсөтүүнү тандаңыз. The Эффекттер панели параметрлери да бар Эффекттер диалог терезеси (объектти тандап, Объект > тандаңыз Эффекттер > Ачыктык) жана жөнөкөйлөштүрүлгөн түрдө, Башкаруу боюнча панель.
Ушуга байланыштуу, InDesign'да түстүү катмарды жасай аласызбы?
Түстүү катмар FX. Сураныч, кошуңуз Color Overlay таасир этет Indesign . Ачык артыкчылыктардан тышкары, бул өзгөчөлүк болмок өзгөртүү жаса түс битмап шрифттерин фотошопто кайра боёп, аларды сүрөт катары импорттоого караганда алда канча оңой indesign.
InDesignде бүдөмүктөтүү куралы барбы?
Adobe InDesign өзгөчөлүгү жок " бүдөмүк ” чыпкасы. Бирок, сиз түзө аласыз бүдөмүктөө а аркылуу макетиңиздеги сүрөт объекттеринин бөлүмдөрүнө эффект InDesign ичиндеги курал "Градиент мамы" деп аталат. The Gradient Feather курал бир нече ачыктык эффекттеринин бири болуп саналат InDesign.
Сунушталууда:
Фотошопто катмарларды кантип көрөм?
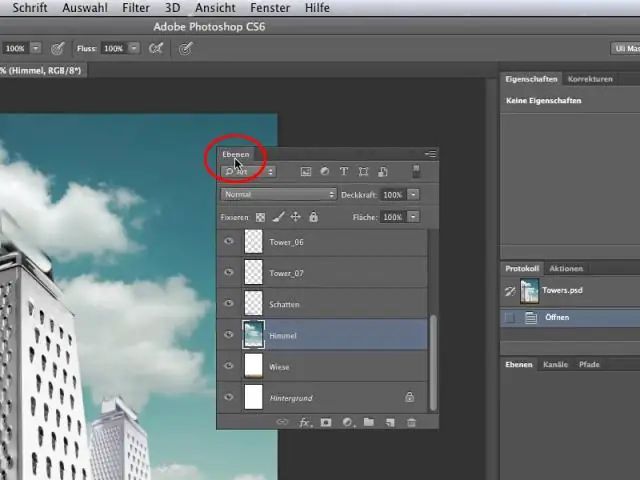
Иштеп чыгуучу: Adobe Inc
Сиз катмарларды кантип көчүрөсүз?
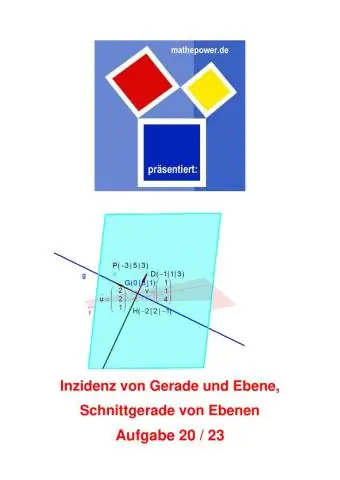
Төмөнкүлөрдүн бирин аткарыңыз: катмардагы бардык пикселдерди тандоо үчүн Тандоо > Баарын тандаңыз жана Түзөтүү > Көчүрүүнү тандаңыз. Катмардын атын баштапкы сүрөттүн катмарлар панелинен көздөгөн сүрөткө сүйрөңүз. Кыймыл куралын колдонуңуз (Курал кутусунун бөлүмүн тандоо), катмарды баштапкы сүрөттөн көздөгөн сүрөткө сүйрөңүз
Photoshop Elements 15те катмарларды кантип колдоносуз?
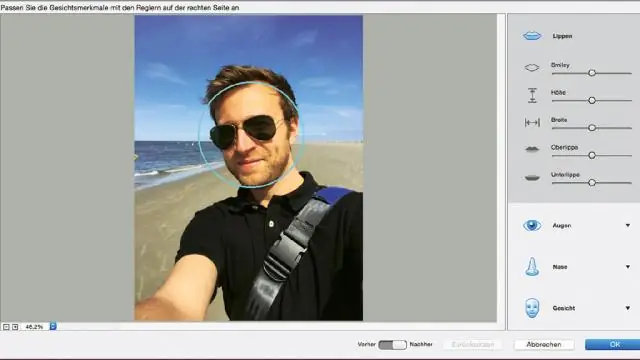
Фотошопто катмарларды кантип колдонсо болот Кабаттооңуз колдонула турган сүрөттү ачыңыз. Файл -> Ачуу тандоосу менен тандалган катмарыңызды ачыңыз. Сүрөт -> Сүрөттүн өлчөмүнө өтүп, негизги сүрөтүңүзгө дал келүү үчүн тандалган катмардын өлчөмүн өзгөртүңүз. Тандоо --> Баардыгы, андан кийин Түзөтүү --> Көчүрүүгө өтүү аркылуу сүрөтүңүздүн катмарын көчүрүп, чаптаңыз
Photoshopто жашыруун катмарларды кантип көрсөтөм?

Ctrl + Alt + A баскычтарын басып бардык катмарларды тандаңыз, андан кийин тандалган катмарлар менен Layer>Hidelayers жана андан кийин Layer>Showlayers дегенге өтүңүз. Бул жардам берет деп үмүттөнөбүз! Бардык катмарлардын чокусуна бир бош катмар түзүп, чычканыңызды ушул жаңы түзүлгөн катмар көз алмасына көрсөтүп, Alt баскычын күйгүзүңүз/өчүрүңүз
Символдор китепканасын кантип ачып, символду кантип колдоносуз?

Символ китепканаларын ачуу Терезе > Символ китепканалары > [символ] тандаңыз. Символдор панелинин менюсунан Символдук китепкананы ачууну тандаңыз жана пайда болгон тизмеден китепкананы тандаңыз. Символдор панелиндеги Символдор китепканасынын менюсу баскычын чыкылдатып, пайда болгон тизмеден китепкананы тандаңыз
