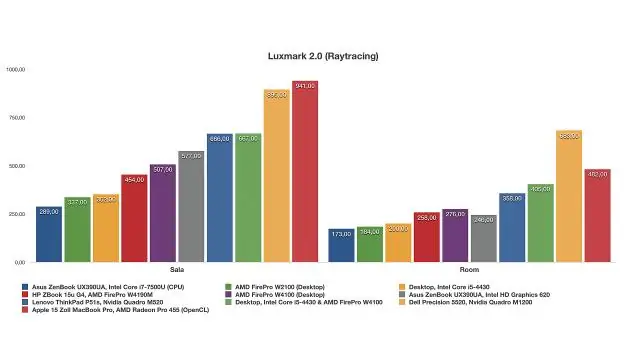
2025 Автор: Lynn Donovan | [email protected]. Акыркы өзгөртүү: 2025-01-22 17:32
Аны ишке киргизүү үчүн Windows иш тактасын оң баскыч менен чыкылдатып, " Графика Properties.” Сиз ошондой эле ишке киргизе аласыз" Intel HD графикасы Баштоо менюсунан Башкаруу панели" куралы. Башкаруу панелинин терезеси 3Dге кирүү үчүн пайда болгондо "3D" сөлөкөтүн чыкылдатыңыз графика орнотуулар.
Ушундай жол менен Intel HD графикасын кантип иштетсем болот?
Intel интегралдык графикасын иштетүү
- Компьютериңизди өчүрүп күйгүзүңүз жана BIOS орнотууларына кириңиз. BIOS орнотууларына кирүү үчүн басылган баскыч жүктөлгөндө көрсөтүлөт.
- Intel интегралдык графикасын иштетүү.
- BIOS орнотууларыңызды сактап, компьютериңизди өчүрүп күйгүзүңүз.
- Windows жүктөлгөндөн кийин, эң акыркы Intel IntegratedGraphics драйверлерин орнотуңуз.
Ошондой эле, Intel HD графикалык башкаруу панели деген эмне? 202. The Intel ® Графикалык башкаруу панели түздөн-түз мүмкүндүк берүүчү колдонмо болуп саналат графика айдоочунун өзгөчөлүктөрү жана орнотуулары. Мындан тышкары, Башкаруу панели оюнуңузду автоматтык түрдө тууралай алат графика сиз үчүн орнотуулар жана акыркы оптималдаштырылган оюндарды бөлүп көрсөтөт Intel ® графика.
Ошондой эле, Windows 10до Intel HD графикасын кантип иштетсем болот?
Intel HD графикасын кантип кайра иштетсем болот
- Баштоо баскычын оң баскыч менен чыкылдатып, Түзмөк менеджерин басыңыз.
- Эки жолу чыкылдатыңыз "Адаптерлерди көрсөтүү".
- "Microsoft Basic Display Adapter" эки жолу чыкылдатыңыз.
- "Айдоочу" кошумча барагын чыкылдатыңыз.
- "Драйверди жаңыртуу" баскычын басыңыз.
- "Драйвердик программалык камсыздоо үчүн менин компьютеримди карап чыгуу" баскычын басыңыз.
- "Менин компьютеримдеги түзмөк драйверлеринин тизмесинен тандоого уруксат бер" баскычын басыңыз.
Intel графикасына башкаруу панели керекпи?
The Intel ® Графикалык башкаруу панели мындан ары Windows DCH менен драйвер орнотуучу менен камтылган эмес Графика айдоочулар. DCH драйверлерин орноткондон кийин, Intel ® Графикалык башкаруу панели (же Intel ® Графика Башкаруу борбору) керек MicrosoftStore дүкөнүнөн автоматтык түрдө жүктөп алыңыз жана орнотуңуз.
Сунушталууда:
A.ICO файлын кантип ачам?
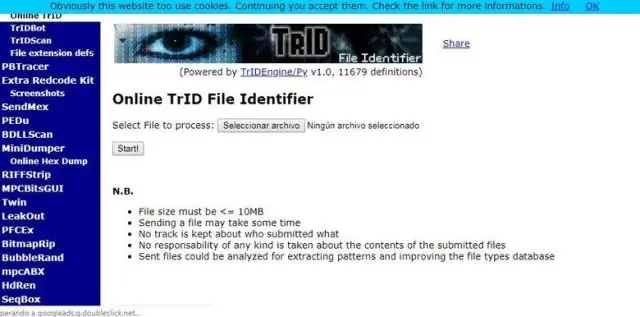
ICO файлы. ICO шайкеш программаны жүктөп алып, орнотуп алыңыз (Ресурстарды караңыз) эки жолу чыкылдатыңыз. ICO файлы. Жүктөлгөн программаны "Ачык программа" терезесинен тандаңыз. The. ICO файлы тандалган программада ачылат
McAfee түзмөгүмдүн кулпусун кантип ачам?

Mobilenumber же электрондук почта дареги аркылуу www.mcafeemobilesecurity.com сайтына кириңиз. Эгер сизде бирден ашык каттоо эсеби болсо, ылайыктуусун тандаңыз. Кулпу бетине өтүңүз. Түзмөгүңүзгө буйрук жөнөтүү үчүн Кулпуну ачуу чыкылдатыңыз
EAR файлын кантип ачам?

EAR мазмунун чыгаруу үчүн: EAR, тармак-интеллект камтыган каталогго өтүңүз. кулак. Буйрук сабында EAR мазмунун көрүү үчүн төмөнкүлөрдү киргизиңиз: jar tf ear-файл. Буйрук сабында EAR мазмунун чыгаруу үчүн төмөнкүлөрдү киргизиңиз: jar xf ear-file
A.MAT файлын Matlabсыз кантип ачам?

A. mat-файл - кысылган бинардык файл. Аны текст редактору менен ачуу мүмкүн эмес (деннис Джахеруддин айткандай, сизде атайын плагин бар). Болбосо, сиз аны скрипт менен тексттик файлга (мисалы, csv) айландырышыңыз керек болот
Экинчи Gmail аккаунтумду кантип ачам?
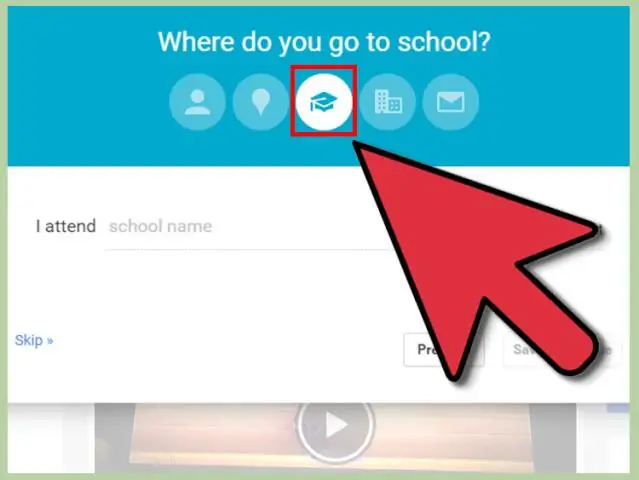
Gmailди ачып, биринчи Gmail колдонуучу атыңыз жана сырсөзүңүз менен кириңиз. Gmail'дин жогорку оң бурчунда профилиңиздин сүрөтүн же атын тандап, пайда болгон калкыма терезеден Каттоо эсебин кошуу баскычын басыңыз. Шилтемеленген каттоо эсеби катары кошкуңуз келген экинчи Gmail дарегин киргизиңиз. Экинчи эсептин сырсөзүн киргизиңиз
