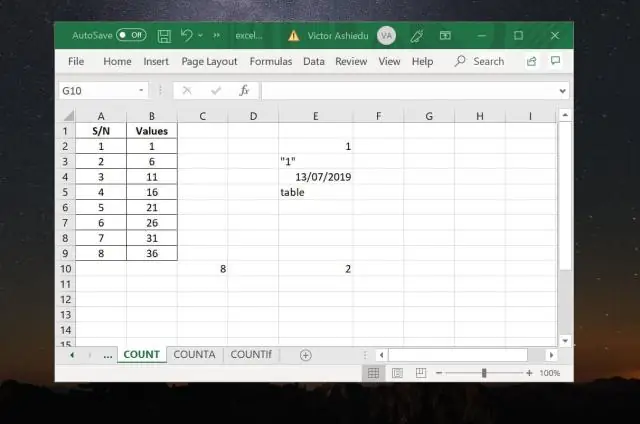
- Автор Lynn Donovan [email protected].
- Public 2024-01-18 08:26.
- Акыркы өзгөртүү 2025-01-22 17:32.
TFS сурооңуздун натыйжаларын Excelде алыңыз
- чурка Excel .
- Таза жана жапжаңы иш барагын ачыңыз (же өтмөк, аны кандай атагыңыз келсе)
- Тасмадагы "Команда" өтмөгүнө өтүңүз (ал ошол жерде болушу керек, антпесе "Team Explorer" орнотуп көрүңүз) жана "Жаңы тизмени" тандаңыз.
- Туташуу сенин TFS серверге жана өзүңүздүн тандаңыз TFS суроо.
Ошо сыяктуу эле, мен кантип TFSден Excelге экспорттосом болот?
TFS артта калган тизмесин Excelге экспорттоо
- Microsoft Excel ачыңыз.
- Команда өтмөгүнө өтүңүз, биринчи вариант - Жаңы тизме.
- Жаңы тизмени чыкылдатыңыз, ошондо сиз TFSге туташасыз.
- Команда Долбооруңузду тандаңыз.
- Андан кийин сиз жаңы тизме кутучасын аласыз, анда сиз "Суроо тизмегинен" артта калган сурооңузду тандай аласыз.
- OK баскычын чыкылдатыңыз, тандалган суроонун натыйжасы Excel файлына экспорттолот.
Ошо сыяктуу эле, TFS менен кантип туташа алам? Долбоорду ачпастан эле TFSге туташуу үчүн, TFSди карап чыгуу жана иштөө үчүн, төмөнкүлөрдү аткарыңыз:
- Негизги жогорку менюда, чыкылдатыңыз "Куралдар".
- "Команда Фондунун серверине туташуу" баскычын чыкылдатыңыз.
- туташуу үчүн.
- "Команда долбоорлорунан" керектүү TFS долбоорун тандап, "OK" баскычын басыңыз.
Ошондой эле, биз TFSден excelге тест иштерин экспорттой алабызбы?
1 Жооп. үчүн экспорттоо чейин Excel , сенин колуңдан келет ичинен Басып чыгаруу же Электрондук почта опциясын тандаңыз Экспорт диалог кутусуна, андан кийин Басып чыгаруу диалог кутусунан Жокко чыгарууну тандаңыз. Отчеттун маалыматтары көрсөтүлөт. Танда сыноо учурлары жана ага байланыштуу кадамдар, анда сенин колуңдан келет көчүрүп, аны а Excel эгерде сен келет.
Excelде Team Foundation Add деген эмне?
Джесс Колликот. Жумуш станцияңызга Visual Studio Жаңыртуусун колдонгондон кийин, сиз бул Team Foundation кошуу -in жүктөлбөй жатат. Бул функцияны камсыз кылган Команда ” өтмөгүн киргизиңиз Excel Ribbon менюсунда, ошондой эле Visual Studio'дон Жумуш элементтеринин тизмесин экспорттоого мүмкүнчүлүк берет Excel формат.
Сунушталууда:
Кантип CSV файлын Excelге автоматтык түрдө айландырам?
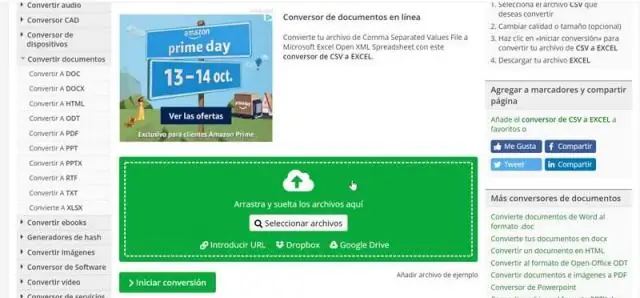
Windows Explorer аркылуу CSV файлын кантип ачуу керек, каалаганын оң баскыч менен чыкылдатыңыз. csv файлын Windows Explorerде ачыңыз жана контексттик менюдан Ачуу… > Демейки программаны тандаңыз. Сунушталган программалар астындагы Excel (рабочий стол) баскычын чыкылдатып, "Мындай файлды ачуу үчүн ар дайым тандалган программаны колдонуу" тандалганын текшериңиз жана OK басыңыз
Кантип бир нече CSV файлдарын Excelге айландырсам болот?

Бир Excel иш китебине бир нече CSV файлдарын импорттоо Excel лентасындагы Ablebits маалыматтары өтмөгүнө өтүп, Иш баракчаларын бириктирүү сөлөкөтүн чыкылдатыңыз. Excelге импорттогуңуз келген CSV файлдарын тандаңыз. Тандалган CSV файлдарын Excelге кантип импорттоо керек экенин тандаңыз
Google издөө натыйжаларын Excelге кантип импорттосом болот?
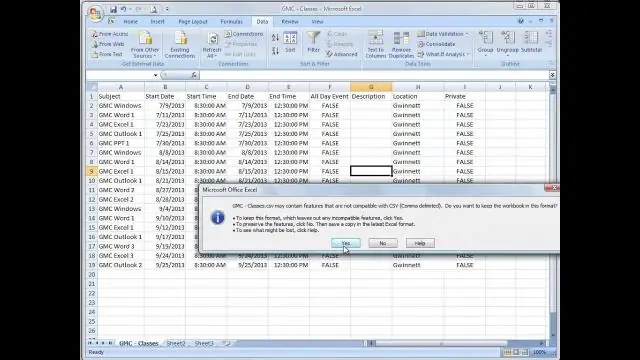
Издөө натыйжаларын GoogleChrome'догу Excel электрондук жадыбалына жүктөп алыңыз 1-кадам: Chromeбраузериңизден SEOQuake кеңейтүүсүн жүктөп алыңыз. 2-кадам: Эгер сиз бул издөө натыйжаларынын URL даректерин гана жүктөп алгыңыз келсе, анда активдүү параметрлердеги бардык кутучаларды алып салыңыз. 1-кадам: Google'дан каалаган нерсени издеңиз. 2-кадам: орнотууларды чыкылдатыңыз
Excelге учакты кантип киргизсе болот?

Jet кошумчасын иштетүү Excel Add-Ins терезесин ачыңыз (Файл | Параметрлер|Кошумчалар) Excel Add-ins башкарууну тандаңыз. Барууну басыңыз Карап чыгуу баскычын басыңыз жана 'JetReports' программалык папкасын карап чыгыңыз. JetReports тандаңыз. xlam. Эгер суралса, файлды кайра жазуу үчүн Ооба баскычын чыкылдатыңыз, анан OK басыңыз
Бир нече CSV файлдарын Excelге кантип импорттосом болот?
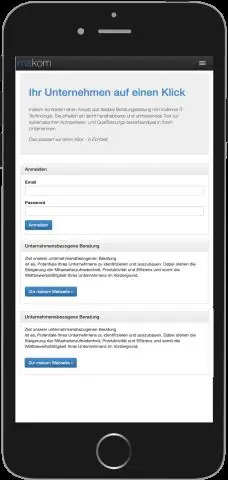
Бир Excel иш китебине бир нече CSV файлдарын импорттоо Excel лентасындагы Ablebits маалыматтары өтмөгүнө өтүп, Иш баракчаларын бириктирүү сөлөкөтүн чыкылдатыңыз. Excelге импорттогуңуз келген CSV файлдарын тандаңыз. Тандалган CSV файлдарын Excelге кантип импорттоо керек экенин тандаңыз
