
Мазмуну:
2025 Автор: Lynn Donovan | [email protected]. Акыркы өзгөртүү: 2025-01-22 17:32
"Файл" менюсуна өтүп, "Басып чыгарууну" тандаңыз. From принтер ачылуучу тизмеден тандаңыз принтер сиз колдонгуңуз келген. Басып чыгарууну басыңыз баскычы.
MyPrint принтерлерине аныктыгын текшерүү
- Сиздин териңиз BU логин форматында логин аты.
- Сиздин териңиз BU Kerberos сырсөзү.
- Менин ачкыч кутучасындагы бул сырсөздү эстеңиз.
- OK басыңыз.
Демек, зымсыз принтерди кантип орнотосуз?
Тармакты, зымсыз же Bluetooth принтерин орнотуу үчүн
- Баштоо баскычын чыкылдатып, андан кийин Баштоо менюсунда Түзмөктөр жана принтерлер дегенди басыңыз.
- Принтерди кошуу чыкылдатыңыз.
- Принтерди кошуу устасында Тармакты, зымсыз же Bluetooth принтерин кошуу дегенди басыңыз.
- Жеткиликтүү принтерлердин тизмесинен колдонгуңуз келген принтерди тандап, андан кийин Кийинки баскычын басыңыз.
Андан кийин суроо туулат, эмне үчүн менин принтерим менин компьютериме туташпай жатат? Биринчиден, өзүңүздүн өчүрүп күйгүзүп көрүңүз компьютер , принтер жана зымсыз роутер. Сиздин же жокпу текшерүү үчүн принтер болуп саналат туташтырылган тармагыңызга: Wireless Network Test отчетун басып чыгаруу принтер башкаруу панели. Көптөгөн принтерлерде Wireless баскычын басуу түз кирүүгө мүмкүндүк берет басып чыгаруу бул отчет.
Кошумча, принтерди кантип кошо аласыз?
Көпчүлүк Android телефондор бар басып чыгаруу мүмкүнчүлүктөр орнотулган, бирок түзмөгүңүз сизге туташуу мүмкүнчүлүгүн бербесе, Google Булуттагы Принтер колдонмосун жүктөп алышыңыз керек болот.
Windows
- Биринчиден, Cortana-ны ачып, Принтерге териңиз.
- Принтерди же сканерди кошуу тандаңыз.
- Эми сиз оңой басып чыгара аласыз.
Тармак принтерине кантип туташсам болот?
Принтерди Windows 95, 98 же MEге туташтырыңыз
- Принтериңизди күйгүзүңүз жана анын тармакка туташып турганын текшериңиз.
- Башкаруу панелин ачыңыз.
- Принтерлерди эки жолу чыкылдатыңыз.
- Принтерди кошуу сөлөкөтүн эки жолу чыкылдатыңыз.
- Принтерди кошуу устасын баштоо үчүн Кийинки баскычын басыңыз.
- Тармактык принтерди тандап, Кийинки баскычын басыңыз.
- Принтер үчүн тармак жолун териңиз.
Сунушталууда:
Iphoneдагы сүрөткө текстти кантип кошсом болот?
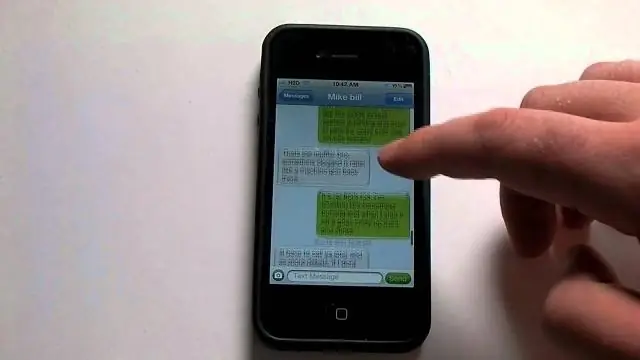
Белгилөө редакторунда сүрөткө текстти кантип кошуу керек Тексттин сөлөкөтүн таптап коюңуз (ак кутучадагы баш тамга T сыяктуу көрүнөт). Текст кутучасын таптаңыз. Түзөтүүнү таптаңыз. Сүрөткө кошкуңуз келген сөздөрдү териңиз. Бүткөндөн кийин "Бүттү" баскычын таптаңыз. Текстиңиздин түсүн өзгөртүү үчүн, жөн гана түс менюсунан тандаңыз
Windows басып чыгаруу серверине принтерди кантип кошууга болот?

Орнотуу Windows баскычын басыңыз. Орнотууларды басыңыз. Түзмөктөр > Принтер жана сканерлер чыкылдатыңыз. Принтерди кошуу чыкылдатыңыз. Кол менен орнотуулары менен жергиликтүү принтерди же тармак принтерин кошуу тандаңыз жана Кийинки баскычын басыңыз. Жаңы порт түзүү тандаңыз. Порттун түрүн Стандарттык TCP/IP портуна өзгөртүп, "Кийинкини" басыңыз
Принтерди Chrome'дон кантип алып салсам болот?
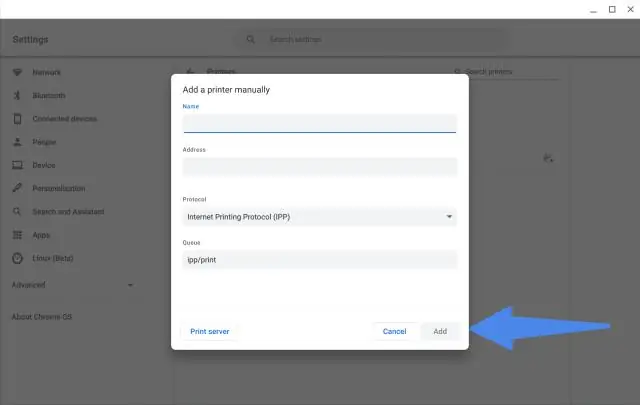
Кадамдар Google Chrome ачыңыз. "Ыңгайлаштыруу жана башкаруу" баскычын чыкылдатыңыз. Менюну ылдый жылдырып, "Орнотууларды" тандаңыз. Орнотуулар менюсу жаңы серепчи өтмөгүндө ачылат. "Өркүндөтүлгөн орнотууларды көрсөтүү …" баскычын чыкылдатыңыз
Зымсыз принтерди Windows Vistaга кантип туташтырсам болот?
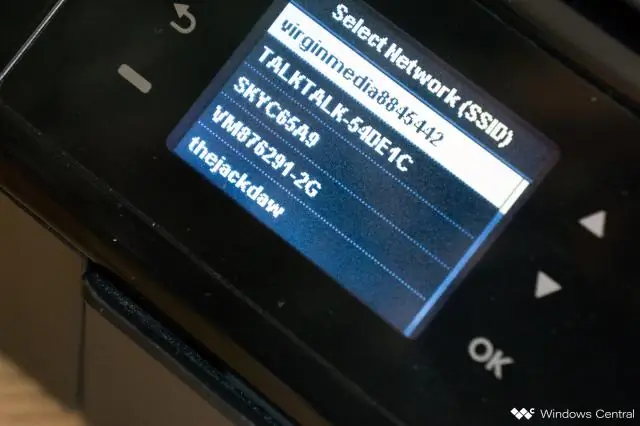
Баштоо → Башкаруу панели → Принтерди тандаңыз (Аппараттык камсыздоо жана үн категориясында); пайда болгон терезеде Принтерди кошуу чыкылдатыңыз. Принтерди кошуу устасында, Жергиликтүү принтерди кошуу опциясын чыкылдатыңыз. Принтер кошуу устасы. Натыйжадагы устанын диалог терезесинде принтер үчүн Windows Vista үчүн атайын портту тандаңыз
Принтерди Macтан кантип жок кылсам болот?
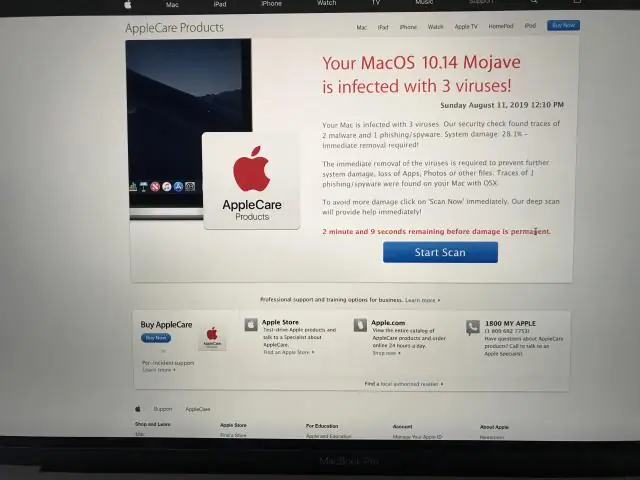
Macтагы принтерди алып салыңыз. Эгер принтерди мындан ары колдонбосоңуз, аны жеткиликтүү принтерлер тизмеңизден жок кылсаңыз болот. Mac түзмөгүңүздө Колдонмолор > Системалык артыкчылыктарды тандап, андан соң Принтерлер жана сканерлерди басыңыз. Тизмеден принтерди тандап, андан кийин Өчүрүү баскычын басыңыз
