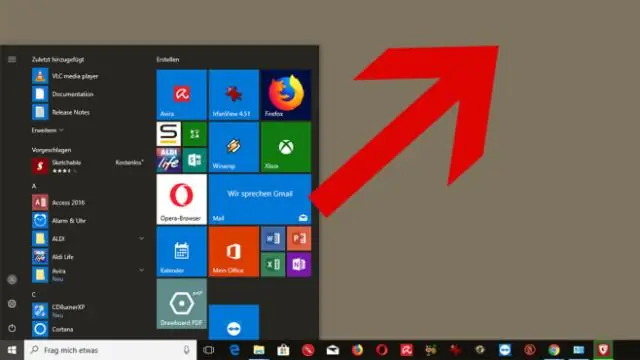
2025 Автор: Lynn Donovan | [email protected]. Акыркы өзгөртүү: 2025-01-22 17:32
9 жөнөкөй кадам менен Windows 10ду кантип тезирээк иштетүү керек
- алуу сиздин кубат орнотуулары туура. Windows 10 автоматтык түрдө чуркайт энергияны үнөмдөө планы боюнча.
- Керексиз программаларды кесип салыңыз чуркоо фондо.
- Көз конфет менен коштош!
- Мүчүлүштүктөрдү аныктагычты колдонуңуз!
- Жарнамалык программаны кесип салыңыз.
- Мындан ары ачыктык жок.
- Сура Windows тынч болуу.
- чурка дискти тазалоо.
Ушуну эске алып, Windowsтун иштешин кантип жылмакай кылам?
Windows компьютериңизди кантип үзгүлтүксүз иштетүү керек
- Компьютериңизди вирустардан жана чабуулдардан коргоңуз. Microsoft Security Essentialsis акысыз, автоматташтырылган жана конфигурациялоо укмуштай оңой.
- Керексиз программаларды жана файлдарды алып салыңыз.
- Кесепеттүү программаларды скандоо жана жок кылуу.
- Маанилүү файлдардын камдык көчүрмөсүн сактаңыз.
- Системаңыздын камдык көчүрмөсүн сактаңыз.
- Аппаратыңызды тазалаңыз.
Ошо сыяктуу эле, Windows 10ду кантип жакшыртсам болот? Windows 10до жаңы теманы алуу жана колдонуу үчүн төмөнкүнү аткарыңыз:
- Орнотууларды ачуу.
- Персоналдаштырууну басыңыз.
- Темаларды басыңыз.
- Дүкөндөн көбүрөөк темаларды алуу шилтемесин басыңыз.
- Microsoft Дүкөнүнөн, каалаган теманы тандап, алуу баскычын чыкылдатыңыз.
- Темалардын жөндөөлөрүнө кайтуу үчүн "Жүргүзүү" баскычын басыңыз.
Бул жерде Windows 10 ноутбукумдун иштешин кантип жакшыртсам болот?
Windows 10до иштөөнү жогорулатуу үчүн 19 мыкты кеңеш
- Баштапкы колдонмолорду өчүрүү.
- Ишке киргенде кайра иштетүү колдонмолорун өчүрүңүз.
- Фондук колдонмолорду өчүрүү.
- Негизги эмес колдонмолорду чыгарып салыңыз.
- Жакшы сапаттагы колдонмолорду гана орнотуңуз.
- Катуу дисктеги мейкиндикти калыбына келтириңиз.
- Дефрагментация куралын иштетиңиз.
- ReadyBoost иштетүү.
Менин компьютеримди эмне жайлатып жатат?
А үчүн таралган себептеринин бири жай компьютер фондо иштеп жаткан программалар. Ар бир жолу автоматтык түрдө башталган TSR жана баштоо программаларын алып салыңыз же өчүрүңүз компьютер өтүктөр. Фондо кандай программалар иштеп жатканын жана алар канча эстутум менен CPU колдонуп жатканын көрүү үчүн, Тапшырма башкаргычын ачыңыз.
Сунушталууда:
Алыскы иштакта Windows 10ду кантип өчүрүп жана кайра орнотом?

Биринчиден, RDPди чыгарып салыңыз жана андан кийин RDP Windows 10ду кайра орнотуңуз. Бул үчүн кадамдарды аткарыңыз: Баштоо > Компьютерди оң баскыч менен чыкылдатыңыз > Properties тандаңыз. "Алыскы иш такта" өтмөгүн тандаңыз > Өркүндөтүлгөн баскычын басыңыз> тутумуңузда RDPдин эски версиясы же акыркы версиясы орнотулганына уруксат берүү үчүн тандаңыз
Windows 10ду программаларды жоготпостон кантип орнотом?
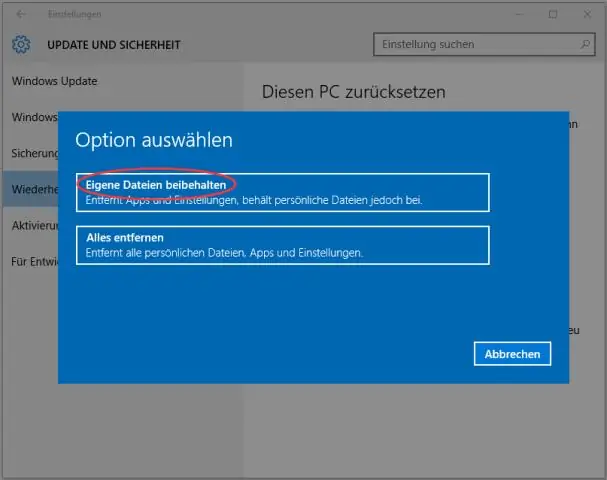
Сиз "Жеке файлдарды, колдонмолорду жана Windows жөндөөлөрүн сактоо" же "Жеке файлдарды гана сактоо" тандай аласыз. Маалыматтарды жоготпостон Windows 10 орнотуу үчүн Кийинки баскычын басыңыз. Эгер тутумуңуз жүктөлө албаса, сиз калыбына келтирүү режимине жүктөй аласыз жана ошол жерден компьютериңизди баштапкы абалга келтире аласыз. Орнотуу устасын ээрчиңиз жана орнотуу аяктаганга чейин күтүңүз
Кантип мен HP Windows 10ду коопсуз режимден чыгарсам болот?
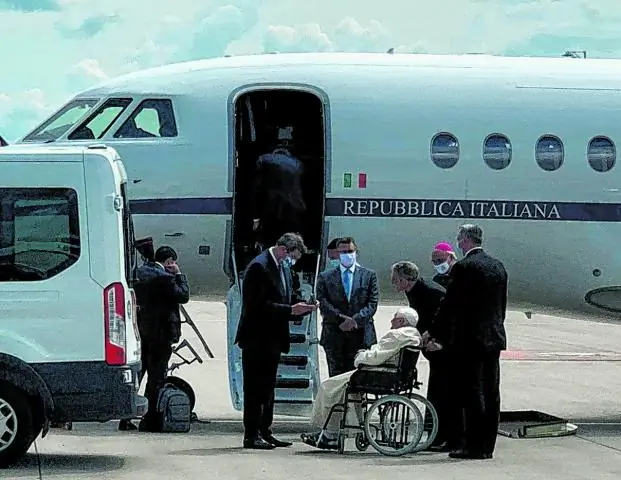
Windowsту Коопсуз режимде кайра иштетүү үчүн F5 баскычын басыңыз же Тармак менен Коопсуз режимди иштетүүнү тандаңыз, бирок жергиликтүү тармакка же Интернетке кирүү үчүн кошумча тармак драйверлери жана кызматтары бар. - Эгер суралса, Windows'ко кириңиз. - Коопсуз режимден чыгып, компьютерди өчүрүп күйгүзүңүз
Surface Pro 10ду коопсуз режимде кантип баштасам болот?

Windows 10ду Коопсуз режимде кантип жүктөйм? Windows баскычын басыңыз → On/Off. Shift баскычын басып кармап, "Кайра баштоо" баскычын чыкылдатыңыз. Кыйынчылыктарды чечүү опциясын жана андан кийин Өркүндөтүлгөн параметрлерди басыңыз. Андан кийин "Өркүндөтүлгөн параметрлерге" өтүп, Баштоо Орнотууларын чыкылдатыңыз. "Ишке киргизүү орнотуулары" астында "Кайра баштоо" баскычын чыкылдатыңыз. Бир нече жүктөө опциясы көрсөтүлөт. Windows 10 азыр SafeMode режиминде башталат
Chrome сыдырмасын кантип жылмакай кылам?
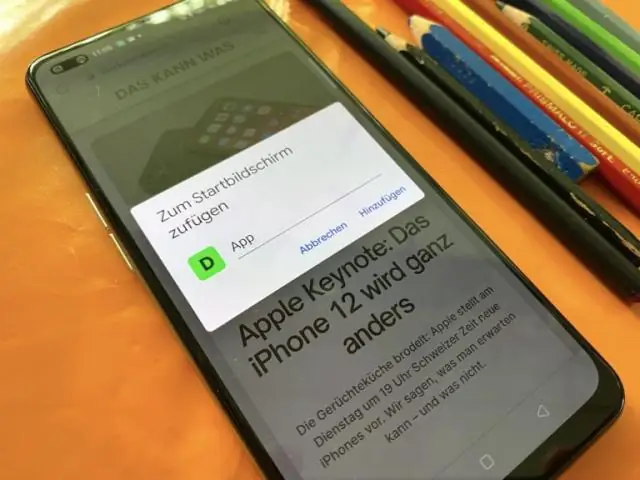
GoogleChrome'до жылмакай сыдыруу функциясын кантип иштетүү керек? Google Chrome ачып, дарек тилкесинде chrome://flags orrabout:flags деп терип, Enter баскычын басыңыз. "SmoothScrolling" опциясын көргөнгө чейин бир аз ылдый сыдырыңыз. Опциянын астында берилген "Иштетүү" шилтемесин чыкылдатып, андан кийин төмөнкү скриншотто көрсөтүлгөндөй "Азыр кайра иштетүү" баскычын чыкылдатыңыз: Болду
