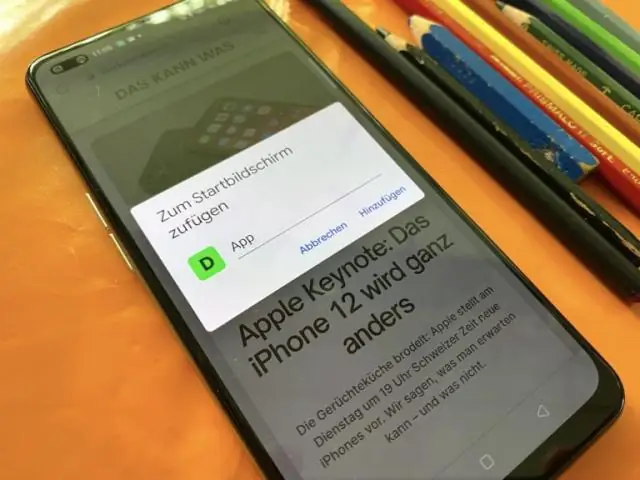
2025 Автор: Lynn Donovan | [email protected]. Акыркы өзгөртүү: 2025-01-22 17:32
GoogleChrome'до жылмакай сыдыруу функциясын кантип иштетүү керек?
- Google'ду ачыңыз Chrome , түрү хром :// flags orrabout: желекчелер дарек тилкесинде жана Enter баскычын басыңыз.
- Жылдыруу көргүчө бир аз ылдый" SmoothScrolling "опция.
- Опциянын астында берилген "Иштетүү" шилтемесин чыкылдатып, андан кийин төмөнкү скриншотто көрсөтүлгөндөй "Азыр кайра иштетүү" баскычын чыкылдатыңыз:
- Дал ушул.
Бул жерде Windows 10 сыдырмасын кантип жылмакай кылсам болот?
Иштетүү Жылмакай сыдыруу MicrosoftEdgeде Диалог терезесине systempropertiesadvanced териңиз жана Enter баскычын басыңыз. Параметрлердин тизмесинде Өркүндөтүлгөн өтмөктү чыкылдатыңыз. Performance астында Орнотуулар баскычын басыңыз. Аны таап, текшериңиз Жылмакай - жылдыруу тизме кутучалары.
Ошондой эле билиңиз, эмне үчүн сыдыруу үзгүлтүксүз? Сизде тутум орнотуулары же графикалык драйверлер менен көйгөй пайда болушу мүмкүн үзгүлтүксүз жылдыруу Веб-баракчаларда. The майдаланган беттин дисплейи компьютериңиздин сенсордук түзмөгү же чычкан a өтө жогору коюлганын билдириши мүмкүн жылдыруу аралыгы же компьютердин графикалык картасы графиканы жетиштүү ылдам иштете албайт.
Мындан тышкары, Chrome сыдыруусун кантип токтото алам?
Жүктөө хром ://желектер/#жылмакай- жылдыруу браузердин дарек тилкесинде жана Enter баскычын басыңыз. Бул сизди түздөн-түз желектер бетиндеги артыкчылыкка алып барат. Же болбосо, ачык хром ://желектерин түз белгилеп, F3 баскычын басып, жылмакай издеңиз жылдыруу аны ушул жол менен табуу үчүн. дегенди басыңыз өчүрүү өзгөчөлүктү өчүрүү үчүн шилтеме.
Logitech жылмакай жылдыруу деген эмне?
Logitech ® Жылмакай сыдыруу кеңейтүүчүлөр жылмакай -смартфон катары жылдыруу жана көпчүлүгү менен иштейт Logitech чычкандар - жаңы жана эски.* Манжаңызды бир сүрүү менен сүйүктүү веб-сайттарыңыз экраныңызда кандайча жылганына таң каласыз. жок Жылмакай сыдыруу , адатта веб-баракчалар жылдыруу уч саптык кадамдар менен.
Сунушталууда:
UC браузеринин таржымалын компьютеримден кантип жок кылам?
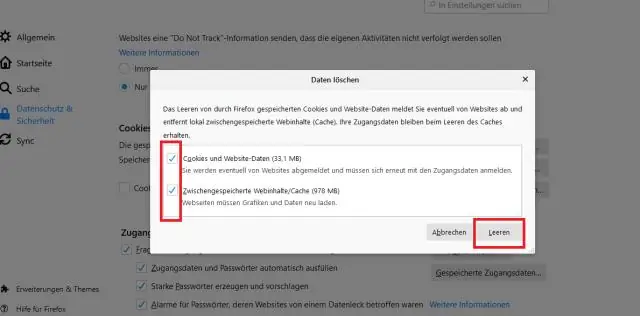
UCBrowser куралдар тилкесиндеги Орнотуулар тиштүү сөлөкөтүн чыкылдатыңыз. "Жаздыларды тазалоо" үчүн ылдый жылдырып, аны басыңыз. Сизге азыр кукилерди, форманы, тарыхты жана кэшти тазалоо мүмкүнчүлүгү берилди. "Тарых" белгиси коюлганын текшерип, Тазалоо баскычын басыңыз
Google Play оюндарынын туташуусуна кантип тоскоол кылам?
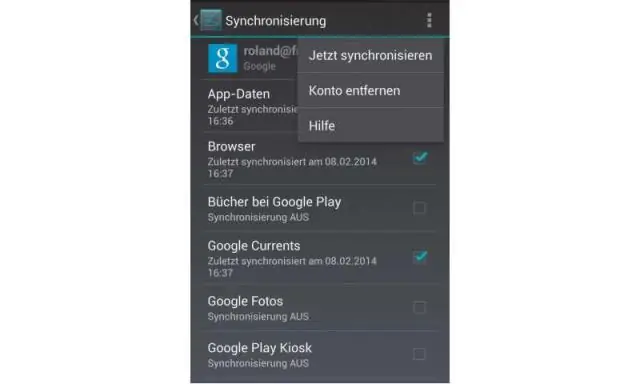
Google Play Оюндар профилиндеги оюндарды алып салуу Мобилдик түзмөгүңүздө Жөндөөлөрдү ачыңыз. Google таптаңыз. Колдонмолор туташканды таптаңыз. Сакталган маалыматтарыңызды өчүргүңүз келген оюнду тандаңыз. Ажыратуу таптаңыз. Сиз Google'дагы оюн дайындары аракеттериңизди жок кылуу опциясын тандагыңыз келиши мүмкүн. Ажыратуу таптаңыз
Реестр ачкычын кантип жок кылам?
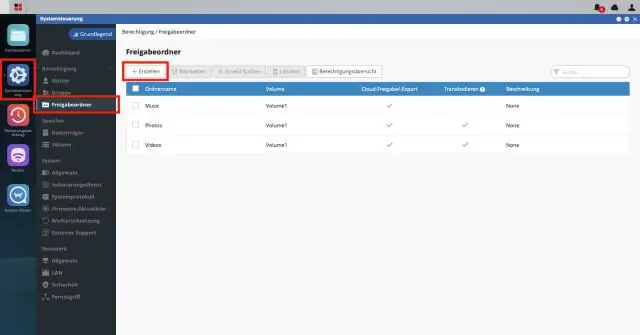
Реестр ачкычтарын жана баалуулуктарын кантип жок кылса болот Windowsтун каалаган командалык сап аймагынан regeditти ишке ашыруу менен Реестр редакторун баштаңыз. Реестр редакторунун сол панелинен, сиз жок кылгыңыз келген реестр ачкычын тапканга чейин же алып салгыңыз келген реестр маанисин камтыган ачкычты тапканга чейин ылдый жылыңыз
Windows 10ду кантип жылмакай кылсам болот?
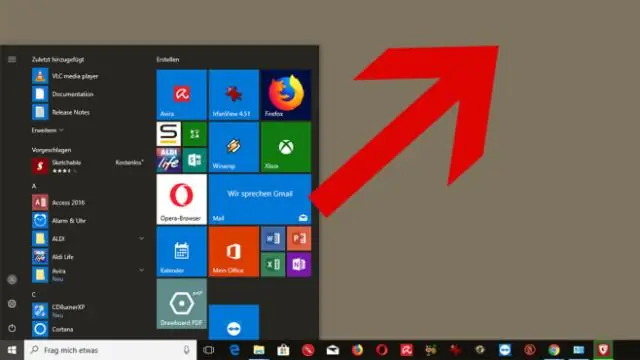
Windows 10ду 9 оңой кадам менен кантип тезирээк иштетсе болот. Кубат орнотууларыңызды туура алыңыз. Windows 10 автоматтык түрдө Power Saver планында иштейт. Фондо иштеген керексиз программаларды кесип салыңыз. Көз конфет менен коштош! Мүчүлүштүктөрдү аныктагычты колдонуңуз! Жарнамалык программаны кесип салыңыз. Мындан ары ачыктык жок. Windowsтан тынч болушун сураныңыз. Дискти тазалоону иштетиңиз
Google Chrome каттоо эсебимди кантип жок кылам?

Google Chrome'дон Google Каттоо эсебин алып салуу Адамды алмаштырууну тандаңыз. Чычканыңызды алып салгыңыз келген аккаунттун үстүнө алып барыңыз. Калкып чыккан мини-профилдин жогорку оң бурчундагы ылдый жебени чыкылдатыңыз > Бул адамды өчүрүңүз. Пайда болгон диалог кутусунда жок кылууну ырастоо үчүн Бул адамды өчүрүү баскычын чыкылдатыңыз
