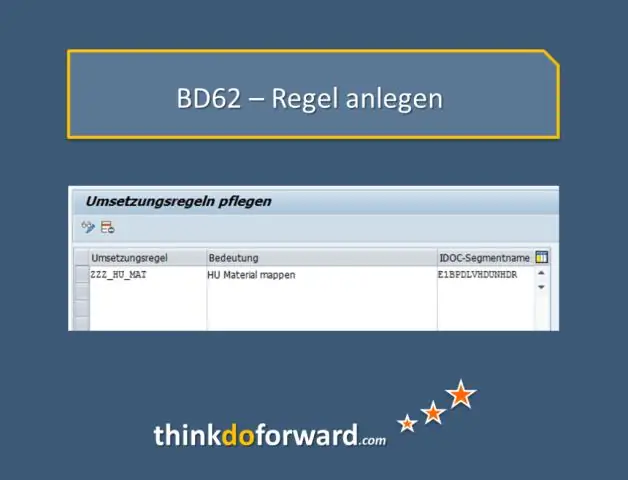
Мазмуну:
2025 Автор: Lynn Donovan | [email protected]. Акыркы өзгөртүү: 2025-01-22 17:32
Destination кардарында жасала турган кадамдар
Дисплей/өзгөртүү баскычын басыңыз. FM атын, функциянын түрүн, негизги түрүн көрсөтүңүз( IDOC ), кабардын түрү жана багыты, андан кийин аны сактаңыз. Жаңы жазууларды чыкылдатуу менен функция модулуңузду жана киргизүү түрүн көрсөтүңүз. WE42 транзакциясына өтүңүз жана түзүү процесс коду.
Ошондой эле суроо туулат: SAPда жеке IDocти кантип иштетесиз?
Келгиле, бул кадамдарды майда-чүйдөсүнө чейин карап көрөлү
- 1-кадам: SAPдагы логикалык система катары iDoc жөнөтүүчү системасын аныктаңыз.
- 2-кадам: Transaction We31 аркылуу iDoc Custom iDoc сегменттерин түзүңүз.
- 3-кадам: Transaction we30 аркылуу Custom Z iDoc Basic түрүн түзүңүз.
- 4-кадам: We81 транзакциясынын жардамы менен билдирүү түрүн түзүңүз.
Андан тышкары, IDoc фондо кантип иштетет? Сиз да болот процесс the IDocs аларды жарыялоо функциясынын модулуна өткөрүү менен кол менен. ALE Администрациясында Monitoring Status Monitor (BD87) тандаңыз, тандаңыз IDocs анан тандаңыз Процесс . Сиз тандашыңыз керек фон иштетүү , айрыкча чоң көлөмдөгү маалымат бөлүштүрүлө турган болсо.
Буга байланыштуу, мен SAPте IDocту кантип иштетем?
BD87 транзакциясындагы катаны жана түпкү себебин текшергенден кийин, төмөндөгү кадамдарды аткаруу менен IDocту кайра иштетүү мүмкүн болушу керек:
- WE19га өтүп, IDocти тандап, аткарыңыз.
- Чоо-жайы IDoc көрсөтүлөт.
- Сиздин талапка ылайык сегменттеги маалыматтарды өзгөртүү.
- Стандарттык кирүүчү процессти басыңыз.
SAPти кантип орнотом?
Windows үчүн SAP GUI конфигурациялоо
- SAP кирүүсүн баштаңыз.
- Байланышты тандап, тандаңыз.
- Туташуу касиеттерин тандаңыз
- Системага кирүү касиеттери диалог кутусунда Тармак өтмөгүн тандаңыз.
- Коопсуз тармак байланышын активдештирүү кутучасын тандаңыз.
- SNC атын киргизиңиз.
- Колдонуучу/пароль менен SNC кирүү кутучасын тандаңыз (бир жолу кирүү жок).
- Жазууларыңызды сактаңыз.
Сунушталууда:
Ubuntu'го WPS Office кантип орнотом?

WPS Debian пакет файлын жүктөп алгандан кийин, файл менеджерин ачып, Жүктөлгөн папкаңызды чыкылдатыңыз жана WPS файлын басыңыз. Файлды тандоодо аны Debian (же Ubuntu) GUI топтомун орнотуучу куралында ачуу керек. Ал жерден жөн гана сырсөзүңүздү киргизип, орнотуу баскычын чыкылдатыңыз
Arlo зымсыз камерасын кантип орнотом?

Arlo Pro 2 же Arlo Pro камераларын орнотуу жана синхрондоштуруу үчүн: Бекерди басып, акырын артка тартып, батарея отсегин ачыңыз. Батареяны көрсөтүлгөндөй кыстарыңыз жана батареянын эшигин жабыңыз. Камераны базалык станциядан бир-үч фут (30-100 сантиметр) аралыкка алып келиңиз. Камераны базалык станцияга синхрондоштуруу:
Алыскы иштакта Windows 10ду кантип өчүрүп жана кайра орнотом?

Биринчиден, RDPди чыгарып салыңыз жана андан кийин RDP Windows 10ду кайра орнотуңуз. Бул үчүн кадамдарды аткарыңыз: Баштоо > Компьютерди оң баскыч менен чыкылдатыңыз > Properties тандаңыз. "Алыскы иш такта" өтмөгүн тандаңыз > Өркүндөтүлгөн баскычын басыңыз> тутумуңузда RDPдин эски версиясы же акыркы версиясы орнотулганына уруксат берүү үчүн тандаңыз
SAPта буйрук талаасын кантип ачам?
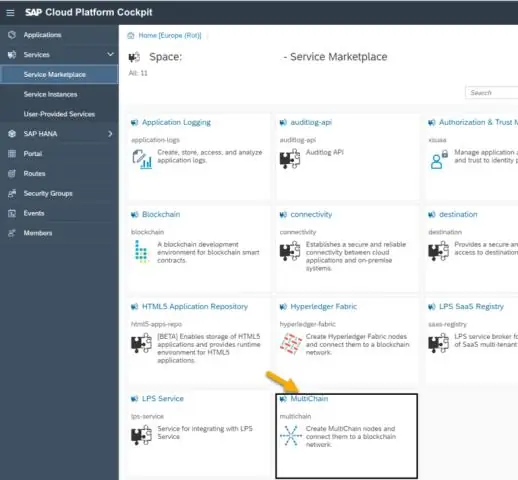
Буйрук талаасы сизди менюларды колдонбостон түз тутум тапшырмасына алып баруучу транзакция коддорун киргизүү үчүн колдонулат. Кээде Command талаасы демейки боюнча жабылат. Аны ачуу үчүн Сактоо баскычынын сол жагындагы жебени басыңыз. Аны колдонуу үчүн, сол жактагы бош талаага транзакция кодун терип, Enter баскычын басыңыз
SAPта бин кайда жайгашкан?

Унаанын жайгашуу коду SYSTEM-BIN-LOCATION. Демейки боюнча, кампанын тутумдук урнасынын орду кампанын демейки урнасынын орду катары коюлат. Ал кампадагы жалгыз урна болсо, автоматтык түрдө буюмдарды кабыл алуу жана берүү үчүн колдонулат
