
2025 Автор: Lynn Donovan | [email protected]. Акыркы өзгөртүү: 2025-01-22 17:32
sudo ("super user do") бул башка буйруктарды аткарууга мүмкүндүк берүүчү буйрук тамыр убактылуу. Бул көпчүлүк колдонуучулар үчүн эң мыкты жол тамыр сыяктуу буйруктар тамыр чөйрө сакталбайт жана колдонуучу аны билиши керек эмес тамыр купуя сөз.
Ошондой эле, Sudo тамыр менен бирдейби?
" Sudo " колдонуучу эмес. Узун жооп: " тамыр "(ака" супер колдонуучу ") - система администраторунун каттоо эсебинин аты. " sudo " буйругу менен буйруктарды аткарууга мүмкүнчүлүк берет супер колдонуучу сиздин колдонуучунун идентификаторуңуз болсо, артыкчылыктар судоерлер файл, сизге керектүү уруксатты берет.
Ошондой эле сурашы мүмкүн, мен Linux'та Sudo катары кантип кирсем болот? Sudo колдонуучуну түзүү үчүн кадамдар
- Сервериңизге кириңиз. Тутумуңузга түпкү колдонуучу катары кириңиз:ssh [email protected]_ip_address.
- Жаңы колдонуучу каттоо эсебин түзүңүз. theadduser буйругун колдонуп жаңы колдонуучу каттоо эсебин түзүңүз.
- Sudo тобуна жаңы колдонуучуну кошуңуз. Ubuntuсистемаларында демейки боюнча, sudo тобунун мүчөлөрүнө sudoaccess берилет.
Андан кийин суроо туулат, Sudo буйругу деген эмне?
/) - бул Unix сыяктуу компьютердик операциялык системалар үчүн программа, ал колдонуучуларга башка колдонуучунун, демейки боюнча супер колдонуучунун коопсуздук артыкчылыктары менен программаларды иштетүүгө мүмкүндүк берет. Ал башында эски версиялары катары "superuser do" дегенди билдирген sudo иштетүү үчүн иштелип чыккан буйруктар супер колдонуучу катары гана.
Ubuntu'до кантип тамыр алсам болот?
Ubuntu Linux'та кантип супер колдонуучу болууга болот
- Терминал терезесин ачыңыз. Ubuntu'до терминалды ачуу үчүн Ctrl + Alt + T басыңыз.
- Түп колдонуучу түрү болуу үчүн: sudo -i. sudo -s.
- Көтөрүлгөндө сырсөзүңүздү бериңиз.
- Ийгиликтүү киргенден кийин, $ сунушу Ubuntu'до түпкү колдонуучу катары киргениңизди көрсөтүү үчүн # болуп өзгөрөт.
Сунушталууда:
Кантип мен Google Фотодо попту кол менен түстө кылам?
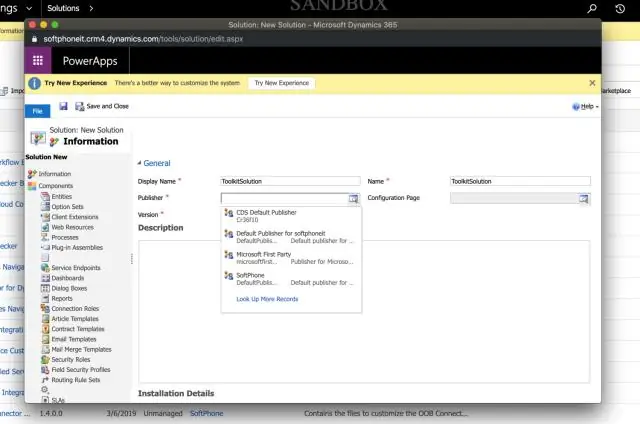
Бул жерде келишим: Портрет сүрөттөрүн түзөткөнүңүздө түстүү поп өзгөчөлүгү бар. Андан кийин сиз түстү поп кол менен жасай аласыз. Түзөтүүнү таптаңыз. Чыпканы кошуу же тууралоо үчүн Сүрөт чыпкаларын таптаңыз. Жарыкты, түстү же кошумча эффекттерди кол менен өзгөртүү үчүн Түзөтүүнү таптаңыз. Кесүү же айландыруу үчүн, Кесүү жана айлантуу таптаңыз
Кантип мен өз өлкөмө тиешелүү трафикти максат кылам?
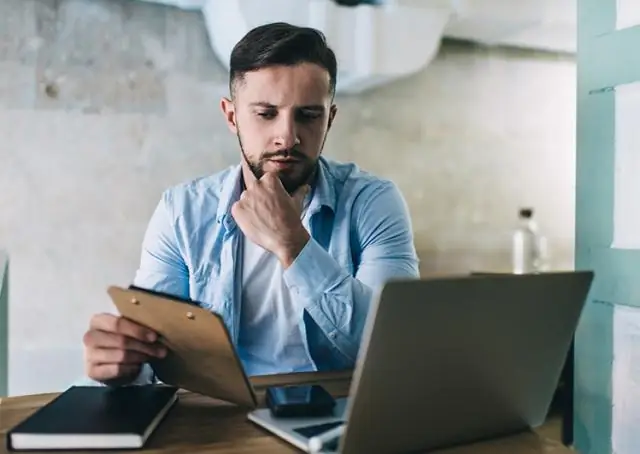
Өлкөгө тиешелүү трафикти айдоо жолдору: Домендик аталыш. Google Webmaster куралы Гео-таргетинг. Веб хостинг серверинин жайгашкан жери. Backlinks. Мазмун деңгээлинин максаттуулугу. Google Places колдонуу менен жергиликтүү SEO. Вебсайтты жергиликтүү издөө системаларына жана каталогдоруна тапшырыңыз. Google Trends колдонуңуз
Кантип мен позициямды жабышчаак кылам?

Жабышкак жайгаштыруу эффектин көрүү үчүн позицияны тандаңыз: жабышчаак опциясын жана бул контейнерди жылдырыңыз. Элемент өзүнүн контейнери менен бирге контейнердин жогору жагына (же жогоруда көрсөтүлгөн офсетке жеткенге чейин) сыдырат жана андан кийин сыдырууну токтотот, ошондуктан ал көрүнбөй калат
Кантип мен Android телефонумда бардык каттарды бир эле учурда жок кылам?

Экрандын жогорку сол жагындагы "Төмөн жебе" сөлөкөтүн таптаңыз. Электрондук почта провайдериңизге жараша “BulkMail” же “Керексиз почтаны” таптаңыз. Ар бир электрондук почтанын жанындагы кутучаны таптап, аны жок кылууну белгилеңиз. Сиз тандаган жапырт электрондук каттарды жок кылуу үчүн экрандын ылдый жагындагы “Жок кылуу” баскычын таптаңыз
Кантип мен булутка менин нота 3 камдык көчүрмөсүн кылам?

Google™ Камдык көчүрмөсүн сактоо жана калыбына келтирүү - Samsung Galaxy Note®3 Үй экранынан Колдонмолорду таптаңыз (төмөнкү оң жакта жайгашкан). Колдонмолор өтмөгүнөн Орнотууларды таптаңыз. Камдык көчүрмөнү жана баштапкы абалга келтирүүнү таптаңыз. Иштетүү же өчүрүү үчүн Менин маалыматтарымдын камдык көчүрмөсүн таптаңыз. Каттоо эсебинин камдык көчүрмөсүн таптаңыз. Тийиштүү каттоо эсебин таптаңыз. Иштетүү же өчүрүү үчүн Автоматтык калыбына келтирүүнү таптаңыз
