
2025 Автор: Lynn Donovan | [email protected]. Акыркы өзгөртүү: 2025-01-22 17:32
Apple® iPad® - Серепчинин кыстармасын кошуу
- Башкы экрандан таптаңыз Safari .
- Көбүрөөк сөлөкөтүн басып, кармап туруңуз (жогорку жакта).
- Кошууну таптаңыз Bookmark же Bookmark .
- Маалыматты киргизип, Сактоо баскычын таптаңыз (жогорку оң жакта). Демейки боюнча, учурда кирген вебсайттын энбелгиси жана дареги көрүнөт.
Ошо сыяктуу эле, адамдар Safariде кыстарманы кантип жасаса болот?
Кыстарманы кантип кошосуз:
- Кыстармалар→ Кыстарма кошуу тандаңыз, Command+D басыңыз же Бөлүшүү баскычын чыкылдатып, Кыстарма кошуу тандаңыз.
- Калкыма менюдан кыстарманы кайда сактоону тандаңыз.
- Кыстарма атын өзгөртүңүз же Safari тарабынан берилген атты колдонуңуз.
- Кыстарманы сактоо үчүн Кошуу баскычын басыңыз.
Ошондой эле, мен iPad'теги веб-сайтты кантип сүйөм? iPad'деги Safari'де сүйүктүү веб-баракчаларды белгилеңиз
- Учурдагы баракты кыстарыңыз. басып, кармап туруңуз, андан кийин AddBookmark таптаңыз.
- Кыстармаларыңызды көрүү жана уюштуруу. таптап, андан кийин Кыстарма тактасын таптаңыз.
- Mac кыстармаларыңызды iPad'да көрүңүз.
- Сүйүктүүлөрүңүзгө веб-баракча кошуңуз.
- Сүйүктүү жана көп кирген сайттарыңызды тез көрүңүз.
- Башкы экраныңызга учурдагы барактын сөлөкөтүн кошуңуз.
Мындан тышкары, iPad'деги Safari'деги кыстармалардын каптал панелинен кантип кутулсам болот?
IPadдагы кыстармалардан кантип арылуу керек
- 1-кадам: Көрүү менюсун басыңыз.
- 2-кадам: Бул аткарылгандан кийин, андан кийин "HideBookmarks Bar" чыкылдатыңыз.
- 1-кадам: iPad Safari браузериңизди ачыңыз.
- 2-кадам: Жогору жактан сиз китепке окшош нерсени табасыз, бул кыстарма, баскычты басыңыз.
- 3-кадам: Жогорку оң бурчтагы Түзөтүү баскычын таптаңыз.
Safari'де кыстармаларды кантип жылдырсам болот?
Кыстармаларды иретке келтирүү же иреттөө
- Mac түзмөгүңүздөгү Safari колдонмосунда куралдар тилкесиндеги Капталдагы баскычты чыкылдатып, андан кийин Кыстармалар баскычын чыкылдатыңыз.
- Кыстарманы же папканы жаңы жерге сүйрөңүз. Кыстарма көчүрүү үчүн, Option баскычын басып, аны сүйрөңүз.
Сунушталууда:
Браузердеги кыстарма деген эмне?

Интернет браузерине шилтеме жасоодо, кыстарма же электрондук кыстарма веб-баракчанын дарегин сактоо ыкмасы болуп саналат. Көпчүлүк браузерлерди колдонуп жатканда, Ctrl+D баскычын басуу сиз көрүп жаткан баракты белгилейт. MicrosoftInternet Explorerде кыстармалар сүйүктүүлөр деп аталат. Кеңеш
Негизги аутентификациянын башын кантип жасайм?

SoapUI HTTP Basic Auth аталышын түзүү Сураныч терезесинде Баштар кошумча барагын тандаңыз. Башты кошуу үчүн + чыкылдатыңыз. Аталышынын аты Авторизация болушу керек. Маани кутучасына Basic сөзүн жана base64 коддолгон колдонуучунун атын териңиз: сырсөз
Мен өзүмдүн тамак-аш менюумду кантип жасайм?
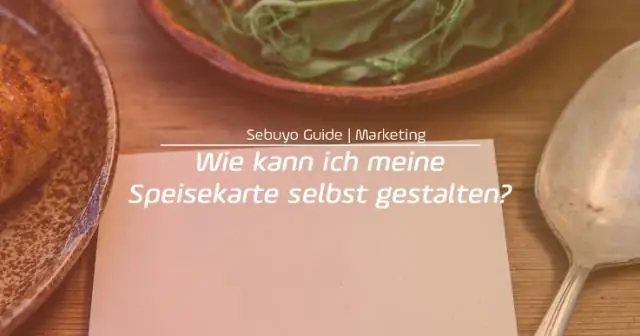
Бул кантип иштейт Тамак-ашыңызды бир жолу гана кошуңуз. Тамак-аштарыңызды жана суусундуктарыңызды тамак-аш тизмесине киргизиңиз. Сүйрөп барып таштаңыз. Оор бөлүгүн бизге калтырыңыз. Тамак-аш тизмесинен менюга нерселериңизди сүйрөңүз. Бир чыкылдатуу менен дизайнды тандаңыз. Илхам алып, аны сиздики кылыңыз. PDF менюсун басып чыгаруу жана voila
HTMLде кантип белги кутучасын жасайм?
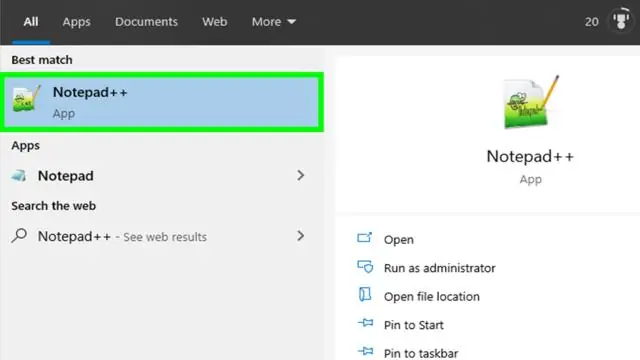
Белгилөө кутучасы - бул колдонуучуга бир катар варианттардан бир нече варианттарды тандоого мүмкүндүк берген форма элементи. Белги кутучалары HTML теги менен түзүлөт. Белгилөө кутучалары элементтин ичине салынышы мүмкүн же алар жалгыз турушу мүмкүн. Алар тегтин форма атрибуту аркылуу форма менен да байланыштырылышы мүмкүн
HTMLде жүктөө тилкесин кантип жасайм?

HTMLде прогресс тилкесин түзүү үчүн тегди колдонуңуз. HTML теги тапшырманын аткарылышын көрсөтөт. Ал прогресс тилкеси катары көрсөтүлөт. Прогресс тилкесинин маанисин JavaScript менен башкарса болот
