
2025 Автор: Lynn Donovan | [email protected]. Акыркы өзгөртүү: 2025-01-22 17:32
тандоо " Email "Кабарлар" ылдый түшүүчү менюдан. "Почталарды бириктирүүнү баштоо" тобундагы "Алуучуларды тандоо" дегенди басыңыз. Excel сиз түзгөн электрондук жадыбалды чыкылдатыңыз "Ачуу" жана "OK" баскычын басыңыз. Тасмадагы "Почталар" өтмөгүндөгү "Талааларды жазуу жана киргизүү" тобунан талааларды тандаңыз. Саламдашуу үчүн "Саламдашуу линиясын" басыңыз.
Мындан тышкары, Excelде бир нече электрондук почта даректерин кантип тандайсыз?
Оң чыкылдатуу жана тандоо "Атайын чаптоо" Тандоо "Бардыгы" жана тандоо "Которуу" анан чыкылдатыңыз "OK" электрондук почта даректери Азыр баары ошол уячада окулууда (LF символдору жок) Жаңы уяча дагы эле тандалды басыңыз Ctrl-C же оң чыкылдатуу Көчүрүү.
Ошондой эле суроо бериши мүмкүн, мен кантип Excelден электрондук почтаны бөлүштүрүү тизмесин түзөм? Excelден бөлүштүрүү тизмесин түзүү үчүн:
- Байланыштарыңызды жана алардын электрондук почта даректерин ырааттуу клеткаларга жайгаштырыңыз.
- Бардык чектеш уячаларды тандап (мисалы A1:B5) жана Көчүрүүнү тандаңыз.
- Outlook ачыңыз.
- Файл менюсунан Жаңы тандаңыз.
- Бөлүштүрүү тизмеси тандаңыз.
- Тизмеге ысым бериңиз.
Ошондой эле билүү керек, мен кантип электрондук почтага бир нече тиркемени жөнөтө алам?
Тиркемелерди жөнөтүү үчүн:
- Түзүү баскычын таптап, электрондук почта түзүү бөлүмүнө өтүңүз.
- Алуучунун электрондук почта дарегин жана билдирүүңүздүн темасын киргизиңиз.
- Тиркеме сөлөкөтүн таптап, файлды тандаңыз же сүрөткө тартыңыз.
- Каалаган бардык тиркемелерди кошуп бүткүчө бул процессти кайталаңыз.
Электрондук каттарды Excelден кантип экспорттосом болот?
Outlook электрондук почталарын Microsoft Excelге экспорттоо
- Файлга өтүп, Ачуу жана Экспортту тандаңыз.
- Импорт/Экспорт тандаңыз.
- Файлга Экспортту тандаңыз, андан кийин Кийинкиди басыңыз.
- Microsoft Excel же үтүр менен бөлүнгөн маанилерди тандаңыз, андан кийин "Кийинкини" тандаңыз.
- Кабарларды экспорттогуңуз келген электрондук почта папкасын тандап, андан кийин Кийинкиди тандаңыз.
Сунушталууда:
Mac'те бир нече электрондук каттарды кантип жок кыласыз?
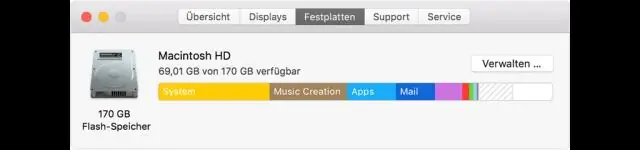
Электрондук каттардын тобун тандоо үчүн "Буйрук" баскычын басып туруп, электрондук почта терезесинде жок кылгыңыз келген ар бир катты басыңыз. Тандалган электрондук каттарды жапырт жок кылуу үчүн "Жок кылуу" баскычын басыңыз
Androidде бир нече текстти кантип жөнөтөм?
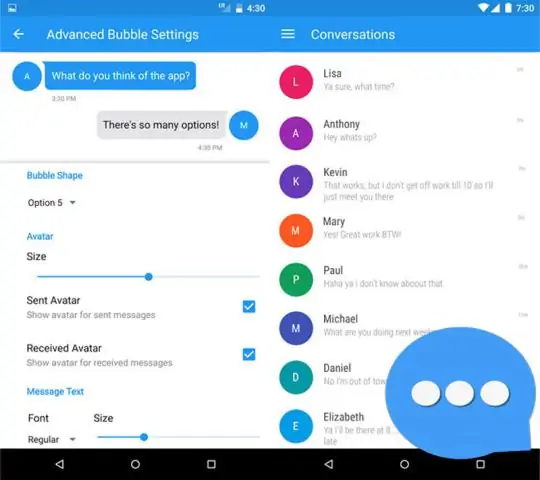
Топто бир нече байланыштарга текст билдирүү жөнөтүү Android телефонуңузда билдирүү жазышуу колдонмосун ачыңыз. Сиз жөнөткүңүз келген текстти түзүңүз. Алуучуну таптап, сиз түзгөн топту кошуңуз. Топтун бардык мүчөлөрүнө билдирүү жөнөтүү үчүн жөнөтүүнү таптаңыз
Gmail'ди бир нече алуучуларга билбей туруп кантип жөнөтөм?
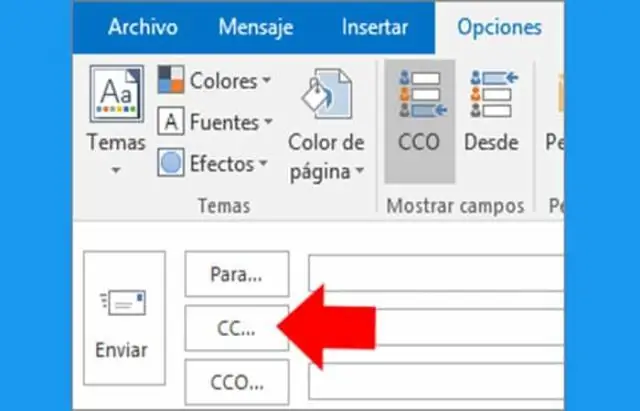
Gmail каттоо эсебиңизден "Түзүү" баскычын чыкылдатыңыз. Ошол жердеги Bcc талаасын кыстаруу үчүн "Кимге" талаасынын астындагы "Кошумча кошуу" баскычын чыкылдатыңыз. Жашыруун көчүрүү талаасына ниеттенген алуучулардын электрондук почта даректерин териңиз. Теманы киргизип, билдирүүнүн негизги бөлүгүн терип, андан соң "Жөнөтүү" баскычын чыкылдатыңыз
Кантип бир нече электрондук почта даректерин Excelден Outlook'ко көчүрө алам?

Excel'ден Outlook'ка байланыштарды импорттоо Outlook'ту ачыңыз, Файл > Ачуу жана Экспортко өтүңүз жана Импорттоо/Экспорттоо опциясын басыңыз. Сиз Импорттоо жана Экспорт чеберин аласыз. Устаттын Файлды импорттоо кадамында үтүр менен бөлүнгөн баалуулуктарды тандап, Кийинки баскычын басыңыз. Серептөө баскычын чыкылдатып, табыңыз. Электрондук каттарыңыз үчүн көздөгөн жерди тандоо үчүн Кийинки баскычын басыңыз
Кантип мен бир нече электрондук каттарды AOL'ге багыттайм?
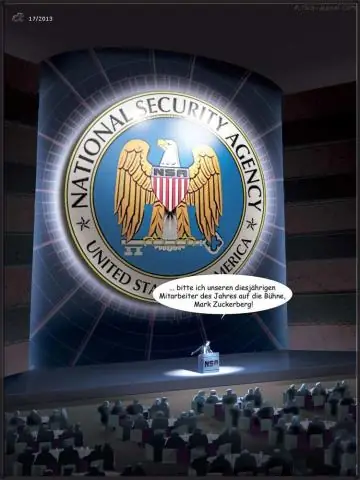
2 Же болбосо, "F" баскычтопту басыңыз. 3 Папкалардын тизмесинен билдирүүнү оң баскыч менен чыкылдатып, "Алга" тандаңыз. 4 Алуучуну жана кошумча мазмунду терип, "Жөнөтүү" баскычын чыкылдатыңыз. 5 Бир эле учурда бир нече билдирүүлөрдү жөнөтүү үчүн, электрондук почта программасын колдонуңуз
