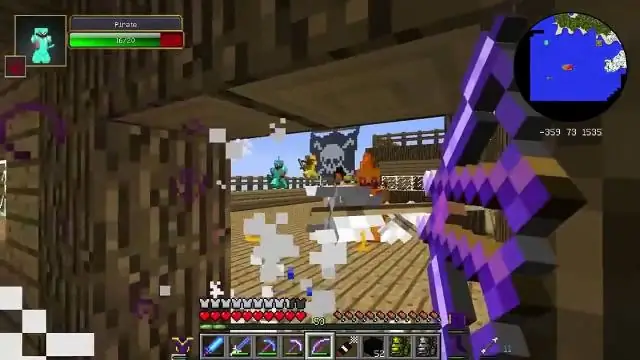
2025 Автор: Lynn Donovan | [email protected]. Акыркы өзгөртүү: 2025-01-22 17:32
Chromebook'та сүрөттөрдү кантип сактоо керек
- Chrome'ду иш тактасынан ачыңыз.
- тап бир сүрөт сактагыңыз келгени.
- оң баскычын чыкылдатыңыз сүрөт жана “Сактоо сүрөт "Сиз" сенсордук тактада эки манжаңыз менен чыкылдатып, оң баскычты чыкылдатсаңыз болот.
- Өзгөртүү сүрөт аты, эгер кааласаңыз.
- Сактоо баскычын басыңыз.
- ачуу үчүн Папкада көрсөтүү чыкылдатыңыз сүрөт .
Ошо сыяктуу эле, адамдар Chromebook'ту кантип оң баскыч менен чыкылдатса болот?
Chromebook'ту кантип оң баскыч менен чыкылдатса болот
- Оң чыкылдатуу менюну ачуу үчүн сенсордук панелди эки манжаңыз менен басыңыз.
- Эки манжаңызды сенсордук тактага коюп, сыдыруу үчүн өйдө-ылдый же оңго солго жылдырыңыз.
- КӨБҮРӨӨК: Chrome OS жөнүндө билишиңиз керек болгон 10 нерсе.
- Бир манжа менен сүйрөп түшүргүңүз келген нерсени басып, кармап туруңуз.
Экинчиден, iPhone'уңуздан Chromebook'уңузга сүрөттөрдү кантип жүктөйсүз? Жөн гана экраныңыздын ылдыйкы сол жагындагы чекиттердин сөлөкөтүн таптап, Google+'ка өтүңүз Сүрөттөр . Сиздин Chromebook сенин таанылышы керек iPhone жана сизге Сүрөт колдонмоңуздагы бардык сүрөттөрдү Google+ аккаунтуңузга жүктөөгө уруксат бериңиз. Андан соң сүрөттөрдү өзүңүздүн аккаунтуңузга жүктөп алсаңыз болот Chromebook жүктөө аяктагандан кийин.
Бул жагынан алганда, Chromebook'та Google'дан сүрөттү кантип басып чыгарасыз?
Chromebook'тан сүрөттөрдү басып чыгарыңыз
- Chrome браузерин ачып, андан кийин Google аккаунтуңузга кириңиз.
- Google Булуттагы Принтер Жумуштарына өтүңүз.
- Басып чыгаруу чыкылдатыңыз, басып чыгаруу үчүн жүктөө файлын тандаңыз, андан кийин менин компьютеримден файлды тандаңыз.
- Басып чыгарууну каалаган документти тандап, андан кийин Ачуу чыкылдатыңыз.
Google'дан сүрөттү кантип сактайм?
Сиз муну таптап же www. Гугл .com/ сактоо бардык сакталган көрүү үчүн сүрөттөр . Азыр бул URL мобилдик түзмөгүңүздө гана иштейт.
Сүрөттөрдү түзмөгүңүзгө жүктөп алуу үчүн, бул кадамдарды аткарыңыз:
- Google Фото колдонмосун ачыңыз.
- Түзмөгүңүзгө сактагыңыз келген сүрөткө тийип коюңуз.
- Параметрлер менюсуна тийип же чыкылдатыңыз.
- Тийип же ЖҮКТӨП АЛУУну басыңыз.
Сунушталууда:
Mac'ке forge кантип жүктөйсүз?

Minecraft орнотууңузга туура келген Forge версиясын Forge веб-сайтынан таап, жүктөп алыңыз. Орноткучту ачуу үчүн жүктөлүп алынган файлды эки жолу басыңыз. "Кардарды орнотуу" жана андан кийин "OK" баскычын чыкылдатыңыз. Forge керектүү файлдарды жана папкаларды орнотот
FireStickти кантип жүктөйсүз?

Fire TV түзмөгүн капталдан жүктөөнүн эки эң оңой ыкмасы - жүктөөчү колдонмону колдонуу же Android телефонунан түздөн-түз каптал жүктөө. Биринчи ыкма Fire TV'ге APK файлдарын жүктөп алуу үчүн Amazonapp дүкөнүнөн колдонмону колдонот. APK файлын жүктөп алгандан кийин, аны орното аласыз
Smashwords'тен китептерди кантип жүктөйсүз?

Веб браузериңизге өтүп, Smashwords китепканасына чыкылдатыңыз, ал жерден жүктөп алгыңыз келген китептин китеп барагына чыкылдатыңыз. Жүктөп алуу параметрлеринин таблицасына баракты ылдый жылдырыңыз. 3. EPUB версиясын жүктөп алуу үчүн басыңыз
Eventbriteке сүрөттү кантип жүктөйсүз?
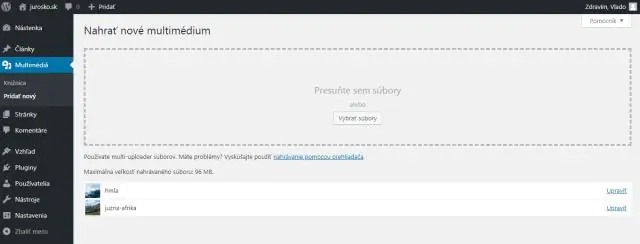
Муну кантип кыласыз: "Түзөтүү" барагыңызга өтүңүз. "Окуя сүрөттөмөсүн" табыңыз (1-кадам астында: Окуянын чоо-жайы) жана дарак сөлөкөтүн тандаңыз. "Карап чыгуу" дегенди тандаңыз. Компьютериңизден сүрөттөрдү (сүрөттөрдү) табуу үчүн кайра "Карап чыгууну" тандаңыз. "Файлдарды жүктөө" тандаңыз. Сүрөттү тандап, "Киргизүүнү" тандаңыз
Google'дан сүрөттү Chromebook'та кантип басып чыгарасыз?

Chromebook'тан сүрөттөрдү басып чыгаруу Chrome серепчисин ачып, андан кийин Google аккаунтуңузга кириңиз. Google Булуттагы Принтер Жумуштарына өтүңүз. Басып чыгаруу чыкылдатыңыз, басып чыгаруу үчүн жүктөө файлын тандаңыз, анан Менин компьютеримден файлды тандаңыз дегенди басыңыз. Басып чыгарууну каалаган документти тандап, чыкылдатыңыз
