
Мазмуну:
2025 Автор: Lynn Donovan | [email protected]. Акыркы өзгөртүү: 2025-06-01 05:09
оң баскычын чыкылдатыңыз виртуалдык машина жана тандаңыз Миграция . А виртуалдык машина , маалымат борборун, папканы, кластерди, ресурс пулун, хостту же vApp тандаңыз. Тиешелүү объекттер өтмөгүн чыкылдатып, чыкылдатыңыз Виртуалдык машиналар . Хостту да, маалымат кампасын да өзгөртүүнү тандап, Кийинки баскычын басыңыз.
Мындан тышкары, VMди бир сактагычтан экинчисине кантип жылдырам?
Процедура
- Виртуалдык машинаны оң баскыч менен чыкылдатып, Миграцияны тандаңыз.
- Сактагычты гана өзгөртүү чыкылдатыңыз жана Кийинки баскычын басыңыз.
- Виртуалдык машинанын дисктери үчүн форматты тандаңыз.
- VM Storage Policy ылдый түшүүчү менюдан виртуалдык машинаны сактоо саясатын тандаңыз.
- Виртуалдык машина файлдарын сактагыңыз келген маалымат кампасынын ордун тандаңыз.
Кошумча, мен кантип башка кластерге VM жылдырсам болот? Виртуалдык машинаны кластерге жылдырыңыз
- vSphere Web Client инвентаризациясынан виртуалдык машинаны табыңыз. Виртуалдык машинаны табуу үчүн маалымат борборун, папканы, кластерди, ресурс пулун же хостту тандаңыз. VMs өтмөктү чыкылдатыңыз.
- Виртуалдык машинаны оң баскыч менен чыкылдатып, Көчүрүү дегенди тандаңыз.
- Кластерди тандаңыз.
- OK басыңыз.
Буга байланыштуу, кайсы миграция түрлөрү виртуалдык машиналарды бир маалымат сактагычынан экинчисине көчүрүүгө мүмкүндүк берет?
vMotion Миграциясынын түрлөрү
- 1 - vMotion. Бул vMotion көчүрүү түрү виртуалдык машинаны бир эсептөө ресурсунан же ESXi хостунан экинчисине көчүрүүгө же көчүрүүгө мүмкүндүк берет.
- 2 - сактагыч vMotion (svMotion)
- 3 - Өркүндөтүлгөн vMotion.
vCenterсиз vMotion жасай аласызбы?
vMotion vmkernal которуштуруу портун колдонуңуз сен сиздин боюнча конфигурацияланган vcenter деңгээл. жок сиздин эс тутумуңуздун бит картасы болот башка конокко барбаңыз.. Демек көчүп кетүүгө эч кандай жол жок / vmotion vm башка хостко vcenter жок сервер
Сунушталууда:
VMди Azureга кантип импорттосом болот?
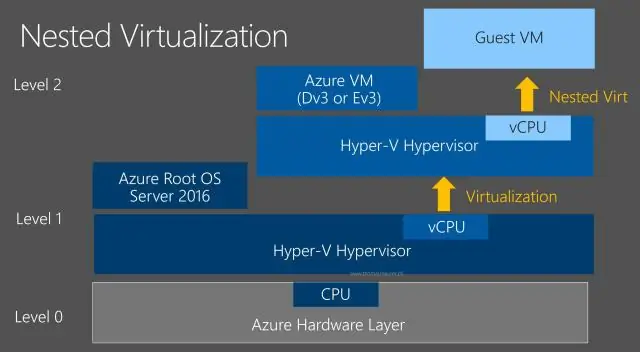
1-кадам: Сактагычта түзүлгөн контейнерди текшериңиз. 2-кадам: Azure-Powershell орнотуу. 3-кадам: Жүктөп берүү. 4-кадам: Текшерүү жүктөлүп берилди. 5-кадам: VHDден диск түзүңүз. 6-кадам: Галереядан ыкмасын колдонуп жаңы виртуалдык машинаны түзүңүз. 7-кадам: Windows Azure Virtual Machine менен туташуу
Жирадагы башкаруу тактасын кантип көчүрөм?

Ыңгайлаштырылган аспаптар тактасын көчүрүү Jira сөлөкөтүн (же) > Башкаруу такталарын тандаңыз. Каптал тактасынан көчүргүңүз келген панелди тандаңыз. Куралдар тактасын көрүп жатканда, Дагы меню () > Башкаруу тактасын көчүрүү тандаңыз. Керек болсо көчүрүлгөн башкаруу тактасынын чоо-жайын жаңыртыңыз
Форматты Excelден PowerPointке кантип көчүрөм?
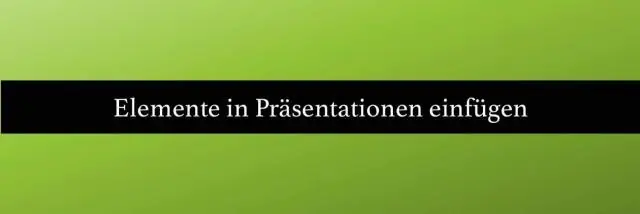
Байкап көрүңүз! Excelде көчүргүңүз келген клеткаларды белгилөө үчүн чыкылдатып, сүйрөңүз. Көчүрүлгөн уячаларды оң баскыч менен чыкылдатып, Көчүрүүнү тандаңыз. PowerPoint презентацияңызда чычкандын оң баскычын чыкылдатып, каалаган Коюу параметрлерин тандаңыз: Эгер сиз сүрөт катары чаптаган болсоңуз, Сүрөт куралдарынын форматы өтмөгүнөн, колдонгуңуз келген тез сүрөт стилин тандаңыз
AWSге VMди кантип жайгаштырсам болот?

Кодду виртуалдык машинага жайылтуу 1-кадам: Ачкыч жупту түзүү. 2-кадам: CodeDeploy консолуна кириңиз. 3-кадам: Виртуалдык машинаны ишке киргизиңиз. 4-кадам: Колдонмоңузга ат коюп, Колдонмоңузду карап чыгыңыз. 5-кадам: Жайгаштыруу тобун түзүңүз. 6-кадам: Кызмат ролун түзүү. 7-кадам: Колдонмоңузду жайылтыңыз. 8-кадам: Инстанцияларыңызды тазалаңыз
Кантип VMди кластерден Hyper Vге жылдырсам болот?
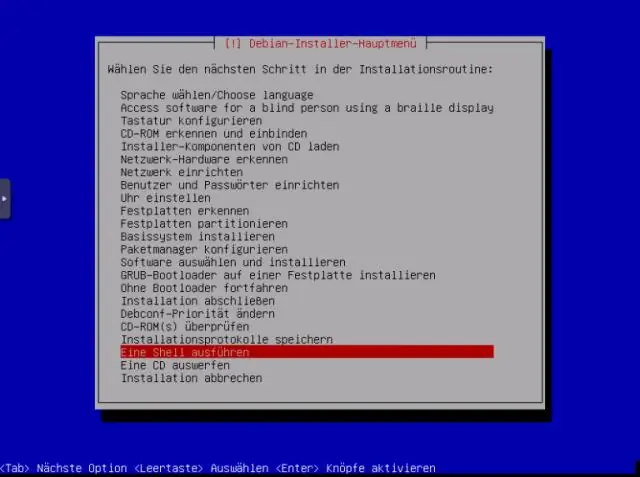
1-кадам: Ролду алып салуу. Failover Cluster Manager ачыңыз жана жылдыргыңыз келген VM үчүн Virtual Machine ролун алып салыңыз. 2-кадам: Hyper-V менеджеринин кыймылы. 3-кадам: Жылдыруу түрүн тандаңыз. 4-кадам: Destination Server Name. 5-кадам: Эмнени жылдыруу керек. 6-кадам: Папканы тандап, жылдырыңыз. 7-кадам: Тармакты текшерүү. 8-кадам: бүтүрүү
