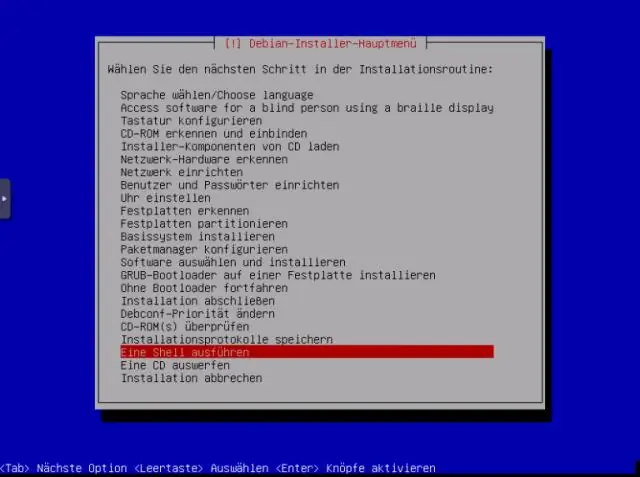
Мазмуну:
2025 Автор: Lynn Donovan | [email protected]. Акыркы өзгөртүү: 2025-01-22 17:32
- 1-кадам: Ролду алып салуу. Failover ачуу Кластер Башкаруу жана алып салуу Виртуалдык машина үчүн ролу vm сен каалайсын көчүү .
- 2-кадам: Гипер - В менеджер Жылдыруу .
- 3-кадам: Түрүн тандаңыз Жылдыруу .
- 4-кадам: Destination Server Name.
- 5-кадам: Эмне Жылдыруу .
- 6-кадам: папканы тандоо жана жылдыруу .
- 7-кадам: Тармакты текшерүү.
- 8-кадам: бүтүрүү
Буга байланыштуу, мен Hyper Vде VMди кантип жылдырсам болот?
Иштеп жаткан виртуалдык машинаны жылдыруу үчүн Hyper-V менеджерин колдонуңуз
- Hyper-V менеджерин ачыңыз.
- Навигация панелинен серверлердин бирин тандаңыз.
- Виртуалдык машиналар панелинен виртуалдык машинаны оң баскыч менен чыкылдатып, андан кийин Жылдырууну басыңыз.
- Көчүрүү түрүн, көздөгөн серверди жана опцияларды тандоо үчүн уста беттерин колдонуңуз.
Кошумчалай кетсек, Hyper Vде кантип сүйрөп барып таштайсыз?
- Hyper-v Орнотууларынан Өркүндөтүлгөн сессия режимин тандап, Өркүндөтүлгөн сеанс режимин колдонуунун кутучасын белгилеңиз.
- Өркүндөтүлгөн сессия режиминин саясаты Hyper-v орнотуулары үчүн да ушундай кылыңыз, андан кийин өзгөртүүлөрдү колдонуу үчүн OK басыңыз.
Андан тышкары, виртуалдык машинаны башка компьютерге кантип жылдырам?
Виртуалдык машинаны көчүрүү үчүн:
- Виртуалдык машинаңызды өчүрүңүз.
- Виртуалдык машина сакталган папканы тандап, Ctrl+c басыңыз.
- Виртуалдык машинаны көчүргүңүз келген жерди тандаңыз.
- Ctrl+v басыңыз.
- Көчүрүлгөн виртуалдык машинаны күйгүзүңүз.
Тирүү миграция менен тез миграциянын ортосунда кандай айырма бар?
менен Ыкчам миграция , VM сакталган абалга (ноутбуктагы күтүү режими сыяктуу) VM киргенге чейин коюлат көчүп кеткен . In Live Migration , VM эч кандай иштебей жылдырылат. Ыкчам миграция VM эс тутумунун көлөмүнө жараша кыска мөөнөткө ээ.
Сунушталууда:
Сүрөттү iPhoto'дон иш тактама кантип жылдырсам болот?
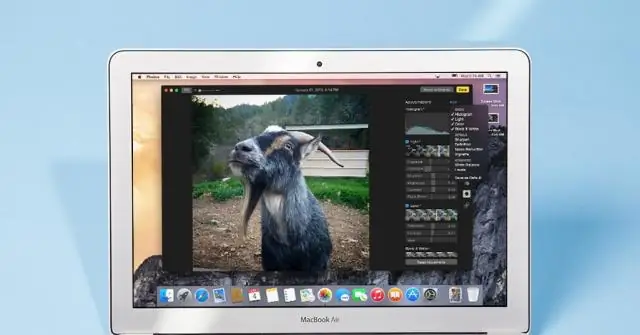
Сүрөттү iPhotoдон иш тактага кантип сүйрөп жана таштаса болот Алдын ала көрүү сүрөтүн тандоо үчүн аны оң баскыч менен чыкылдатып, аны иш тактасына же папкага сүйрөп таштаңыз
VMди Azureга кантип импорттосом болот?
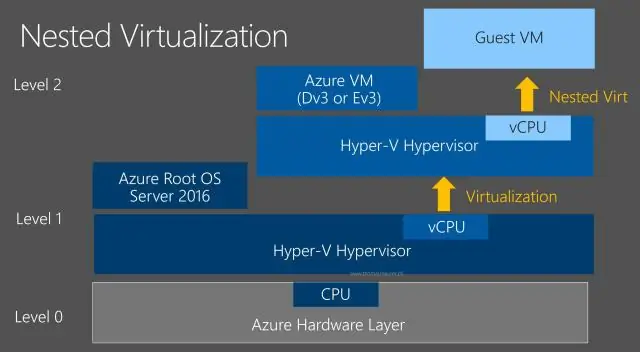
1-кадам: Сактагычта түзүлгөн контейнерди текшериңиз. 2-кадам: Azure-Powershell орнотуу. 3-кадам: Жүктөп берүү. 4-кадам: Текшерүү жүктөлүп берилди. 5-кадам: VHDден диск түзүңүз. 6-кадам: Галереядан ыкмасын колдонуп жаңы виртуалдык машинаны түзүңүз. 7-кадам: Windows Azure Virtual Machine менен туташуу
Hyper Vге Linux орното аламбы?
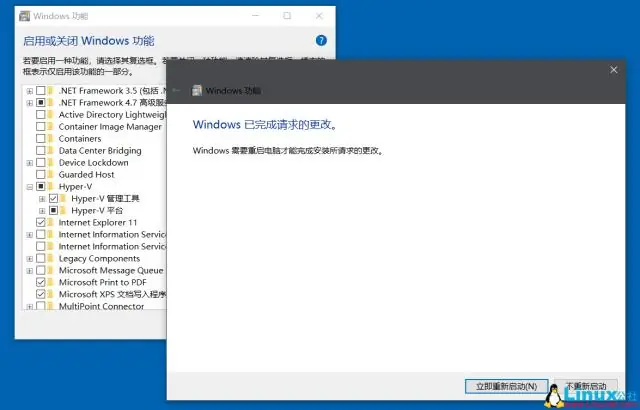
Hyper-V Windows гана эмес, Linux виртуалдык машиналарын да иштете алат. Сиз Hyper-V сервериңизде чексиз сандагы Linux VM'лерин иштете аласыз, анткени Linux дистрибуцияларынын көпчүлүгү акысыз жана ачык булак. Hyper-V VMге Linux орнотуу Windows орнотууга салыштырмалуу кээ бир өзгөчөлүктөргө ээ
AWSге VMди кантип жайгаштырсам болот?

Кодду виртуалдык машинага жайылтуу 1-кадам: Ачкыч жупту түзүү. 2-кадам: CodeDeploy консолуна кириңиз. 3-кадам: Виртуалдык машинаны ишке киргизиңиз. 4-кадам: Колдонмоңузга ат коюп, Колдонмоңузду карап чыгыңыз. 5-кадам: Жайгаштыруу тобун түзүңүз. 6-кадам: Кызмат ролун түзүү. 7-кадам: Колдонмоңузду жайылтыңыз. 8-кадам: Инстанцияларыңызды тазалаңыз
VMди кантип көчүрөм?

Виртуалдык машинаны оң баскыч менен чыкылдатып, Миграцияны тандаңыз. Виртуалдык машинаны табуу үчүн маалымат борборун, папканы, кластерди, ресурс пулун, хостту же vAppти тандаңыз. Тиешелүү объекттер өтмөгүн чыкылдатып, Виртуалдык машиналарды чыкылдатыңыз. Хостту да, маалымат кампасын да өзгөртүүнү тандап, Кийинки баскычын басыңыз
